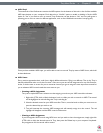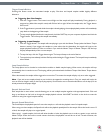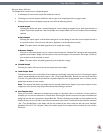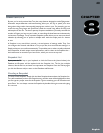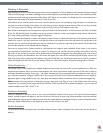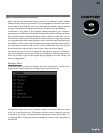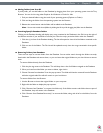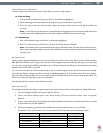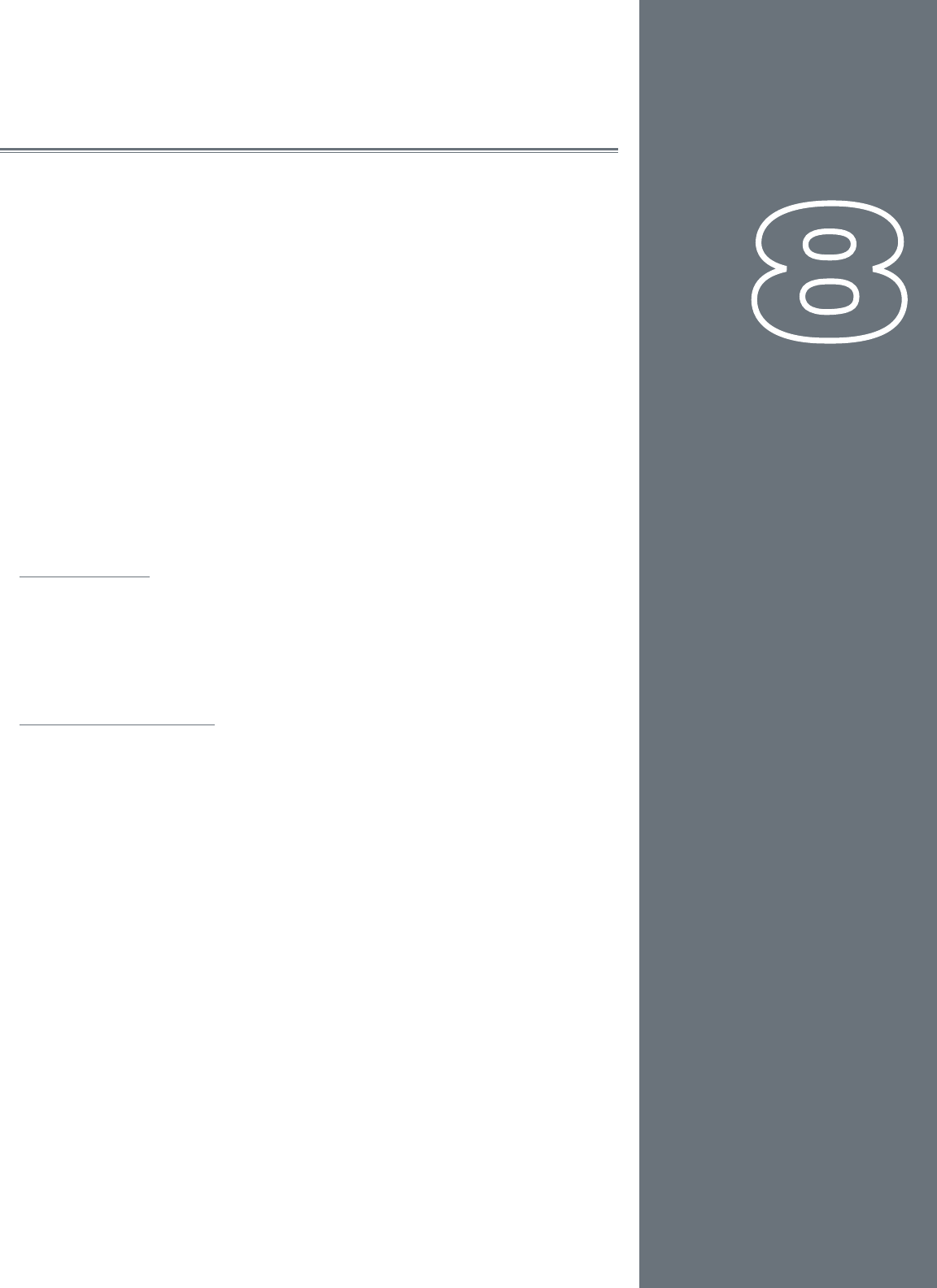
40
CHAPTER
1
English
40
English
CHAPTER
8
SNAPSHOTS
By now, you’ve surely noticed that Torq has many features designed to make DJing easier.
Automatic tempo-detection and beat-matching allow you, the DJ, to spend your time
doing other things rather than manually keeping two tracks in sync. For example, you can
remix the song using loops and QuickCues, tweak the sound using effects and EQ, and
add samples to the mix. The sheer quantity of options available to you easily exceeds the
number of ngers you have on your hands, so controlling all these features simultaneously
can become a challenge. Torq’s innovative Snapshot system allows you to overcome these
obstacles by allowing you to perform multiple tasks with the simple push of a button
or two.
A Snapshot is very much like it sounds—a virtual picture of settings within Torq. You
can congure the controls and effects in Torq as you like, then save all those settings in a
Snapshot that you can recall instantaneously. Torq enables you to make a virtually unlimited
list of Snapshots, all with unique control parameters, and sort them in the Snapshot list—
this list becomes an arsenal of your best tricks, which you can use at any time.
Snapshot List
If you press the Tab key on your keyboard or click the Camera tab (shown below), the
Database and Browser will be replaced with the Snapshot List. The list has multiple
columns, like the File List, and each row represents one Snapshot. Press the Tab key again
(or click the Browser tab) to return to the Database and Browser.
Creating a Snapshot
To create a new Snapshot, simply click the New Snapshot button above the Snapshot list.
Torq will immediately create a new Snapshot entry and the name will be highlighted so that
you can type in a proper name for the Snapshot. Type in something you can remember and
press Enter. You can always rename the Snapshot by double-clicking its name and typing
in a new one.