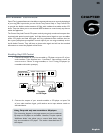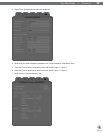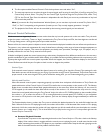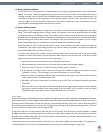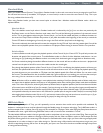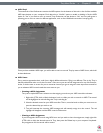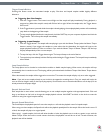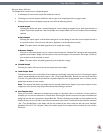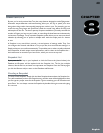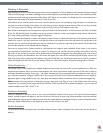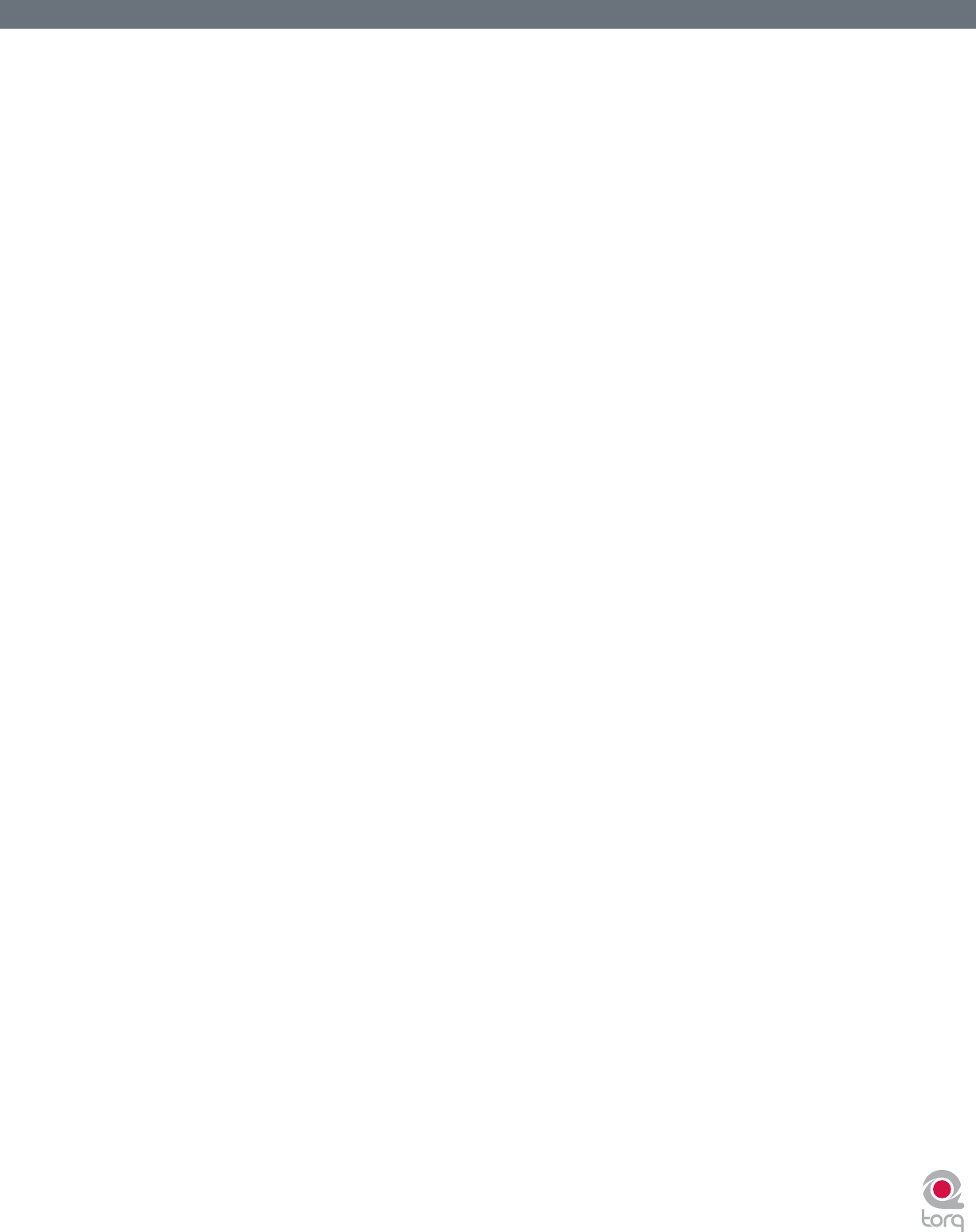
Torq User Guide » Chapter 1
34
Torq User Guide » Chapter 6
34
» Changing MIDI Assignment
If you assign a MIDI knob, for example, to the Low EQ in the Mixer, you can assign it to the Mid EQ by simply
right-clicking (CTRL-click on Mac) the Mid EQ knob and moving the MIDI Knob. Doing so will clear the
assignment to the Low EQ knob and the MIDI control will now be mapped to the Mid EQ knob. This allows
you to use a small controller for Torq since you can continually reassign its controls without worrying about
what the previous assignments were.
< Keyboard Learn
You can also use your computer’s keyboard to control elements of the Torq interface using the same method
as MIDI Learn above. Simply right-click (CTRL-click for Mac) on a control on screen, then press a key on your
keyboard. That key will then be assigned to the selected control. The same method for changing and clearing MIDI
assignments described above also works for keyboard assignments.
< Assigning Buttons to Knobs or Sliders
If you so desire, you can assign a MIDI button/key or a key on your computer’s keyboard to a knob or slider in
Torq’s interface. When doing this, pressing the MIDI button or key will cause the knob or slider’s value to toggle
between an assignable minimum and maximum value. For example, assign the “X” key on your computer keyboard
to the Low EQ knob. Turn up the EQ to +6 using the mouse, then press the “X” key on your keyboard. The EQ
will jump to 0. Press “X” again, and the EQ will jump back up to +6.
< Assigning Knobs or Sliders to Buttons
Conversely, you could assign a MIDI knob or slider to one of Torq’s buttons. When doing this, the button will turn
on anytime the knob or slider is turned past its halfway point (outputting a MIDI value greater than 64). The button
will turn back off when the knob or slider is moved lower than its halfway point.