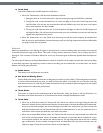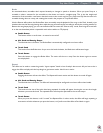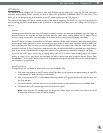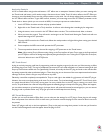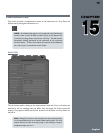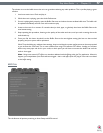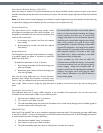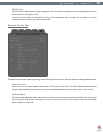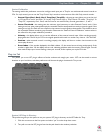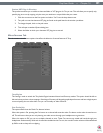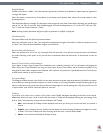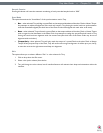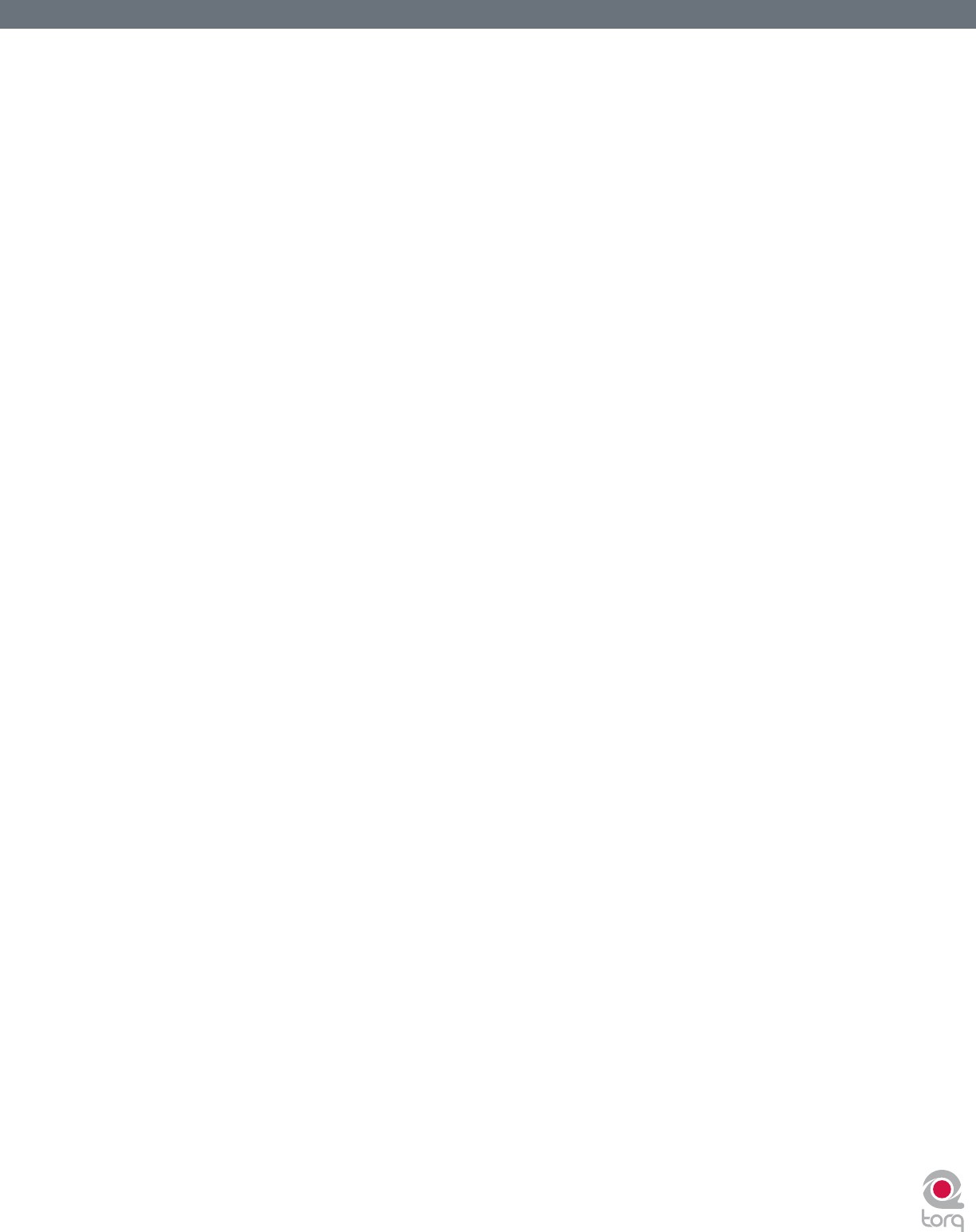
Torq User Guide » Chapter 1
76
Torq User Guide » Chapter 15
76
Audio Interface
This preference allows you to select an audio interface for Torq.
1. Click the Audio Interface box.
2. A menu will be displayed, listing all audio interfaces currently connected to your computer.
3. Select the audio interface you want to use with Torq.
Sample Rate
Below the Audio Interface selection you will see sample rate adjustment. Increasing this value will improve sound quality
(depending on your source material) but will also place heavier demands on your computer. It is therefore recommended to
leave the sample rate only as high as you need it to be. If you only play MP3 les or songs from CDs, you won’t really have
any reason to raise this value beyond 44,100 since that is the sampling rate used by MP3s and CDs
Buffer Size
The other important setting for your audio interface is the Buffer Size. This parameter can cause a lot of confusion for some
users, but is actually not that complicated. To understand how the buffer size affects the performance of Torq, you must
understand a little bit about how your computer processes audio.
Multi-tasking is a term that refers to doing multiple jobs all at once. It’s what allows your computer to run more than
one program at a time (i.e. listening to iTunes while surng the Web). While it looks like the computer is doing two
separate things at once, it’s actually not—it’s still doing only one task at a time, but changing between tasks faster than you
can see.
This provides for a streamlined computing experience, but creates a problem when using audio applications. Audio is non-
stop—a 5-minute song will play for 5 minutes without interruption. So how can the computer keep audio playing while it’s
jumping around to do other tasks? The answer is buffering. An audio buffer is a temporary “storage tank” that can hold a
brief moment of audio. The computer will ll the audio buffer with music then let the buffer play while it does other things
(like update the clock on your screen, check your network connections, monitor RAM usage, etc.). When all things work
properly, the computer will complete its other tasks and ll the buffer with more data before the buffer empties, thus
resulting in perfect audio while multi-tasking.
If the audio buffer happens to empty before the computer can ll it with more data, the audio playback will stop until the
computer can ll the buffer again. These “dropouts” happen very quickly, not sounding like prolonged gaps of silence, but
sounding more like clicks and pops or otherwise distorted audio. When this happens, the solution is to either lighten the
CPU load (by closing unnecessary applications or processes that are wasting the computer’s time) or by increasing the size
of the audio buffer, allowing it to play longer (thus giving the computer enough time to perform its other tasks).
So why not just go with a large buffer size and avoid dropouts? The problem is that increasing the buffer size increases the
system latency. Latency is the time between when you tell the computer to do something (such as activating an EQ Kill)
and when you actually hear the results from the speakers. If you have a large audio buffer, the buffer will have to play out
its entire contents before you’ll hear any new EQ changes in the audio. When DJing, this can be a nightmare if you’re trying
to do things with accurate timing—all of your actions will have a delayed effect on the music.