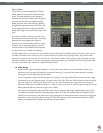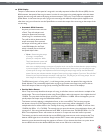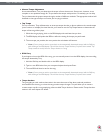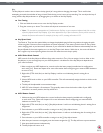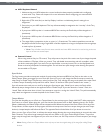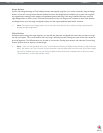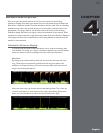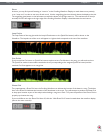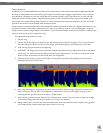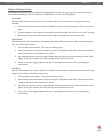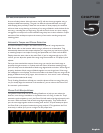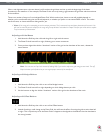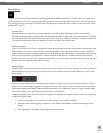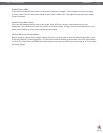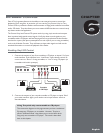Torq 1.5 User Guide Chapter 1
25
Torq 1.5 User Guide Chapter 4
25
Tempo Anchors
In addition to its automatic BPM detection features, Torq provides you with another alternative for BPM matching that
becomes an indispensable tool when working with songs that include tempo changes or fluctuations (Torq’s automatic
beat detection is designed to work with songs that have a constant tempo). Using Tempo Anchors, you can manually
specify the location of beats within a song thus allowing Torq to follow the tempo of any song even if it speeds up or
slows down in the middle. Editing Tempo Anchors is a more involved process and should therefore only be used in the
event that none of the normal methods yield the proper results.
Tempo Anchors are edited within the Scrolling Waveform window and should be done at the highest zoom factor so you
can place the Anchors accurately. Furthermore, this is more of an “off-line” process—you should prepare a song with
Tempo Anchors before trying to play it to an audience. Torq will save the Tempo Anchors in the TQD file so that you will
only have to do this once for any particular song.
To properly add Tempo Anchors to a song:
1. Play the song.
2. Use the Tap Tempo feature to determine the approximate tempo while the song plays. This is very important
since this will get the Phase Grid close to the proper position leaving only minor edits for you to do later.
3. Stop the song and rewind back to the beginning.
4. Hold SHIFT and drag the Phase Grid so that the downbeat (the thicker line) is aligned with the first visible beat
of the song. This will ensure that the Phase Grid starts at the right location—you will only need to use Tempo
Anchors to fix issues where the Phase Grid drifts out of alignment.
5. Click the Tempo Anchor button in the Toolbar. The background of the Scrolling Waveforms will turn blue
indicating that Anchor Edit is active.
6. Now, search through the song looking for places where the Phase Grid no longer aligns with the beats of the
music. When you find one that is out of alignment, double-click it. The line will change from grey to green
indicating that the grid line has been turned to a Tempo Anchor.
7. Now that the grid line has been converted to a Tempo Anchor, you can now move it left or right until it aligns
with the beat. Simply click-and-drag the Anchor to set it to a new location.
8. Repeat steps 6 and 7 until all of the tempo anomalies have been accounted for. When complete, every grid line
and Tempo Anchor should visually align with the beats in the song.