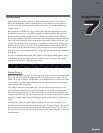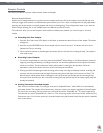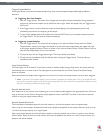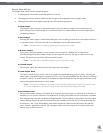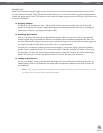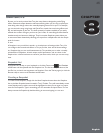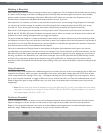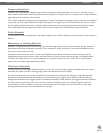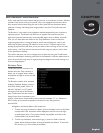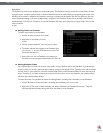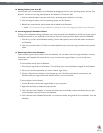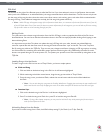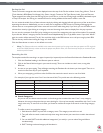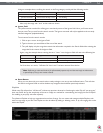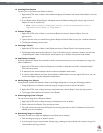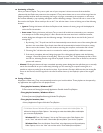49
CHAPTER
1
English
49
English
CHAPTER
9
BROWSER/DATABASE
A DJ’s most important asset, beyond the gear he uses, is his collection of music. Without
a wealth of top-notch tracks in his arsenal, a DJ is not equipped to dominate a dance
floor. Anyone who has been DJing for even a short while will have amassed a decent
collection of songs, and finding those songs quickly is the job of Torq’s Browser and
Database.
The Browser is very similar to the navigation methods employed by your computer’s
operating system. The Browser will allow you to explore the contents of all your
hard drives (internal and external), connected MP3 players (such as iPods), and audio
CDs. You can then add music folders to the Torq Database in order to search for
songs using keywords or sorting techniques, which makes finding your music much
easier than thumbing through CD wallets or crates of vinyl. Torq also supports the
building of playlists which will allow you to pre-select a series of songs to use in a later
performance—and Torq will even document all of the songs you play in a set for later
review (the Session Playlist).
This section will show you how to navigate your hard drive(s) using the Torq Browser,
and how to add folders containing music files to the Database. It will also explain how to
search for particular songs, how to organize songs by categories for easier viewing, and
how to manage playlists.
Browser Pane
The Browser pane is located on the
bottom left of the Torq interface. It
allows you to navigate drives, folders,
and playlists through an easy-to-use file
structure.
The Browser contains three standard
headings: Database, Playlists, and your
local Music folder (called “Music” on
Mac and “My Music” on PC) which
are shown at the top of the Browser
pane. The Browser will also contain a
listing of each drive connected to your
system—those drives will be listed by their names (for example, “C:” or “Macintosh
HD”). Finally, all connected media players will have an entry along with any
inserted CDs.
Navigation in the Browser follows a few simple rules:
1. To view any songs contained in a folder, click on the folder’s name. If the folder
contains music files, those files will be displayed in the File List to the right
of the Browser pane. If Torq cannot identify any playable music files in the
selected folder, the list will be blank.
2. To view any sub-folders, click the plus sign (+) next to a folder. A list will
appear below the parent folder showing all available sub-folders. To close this
list, click the (–) in front of the parent folder.