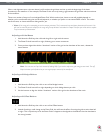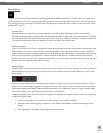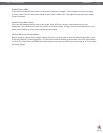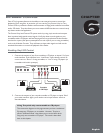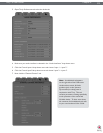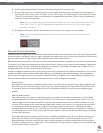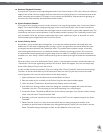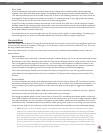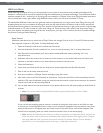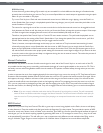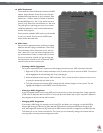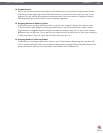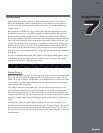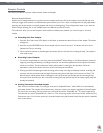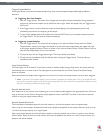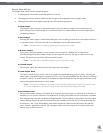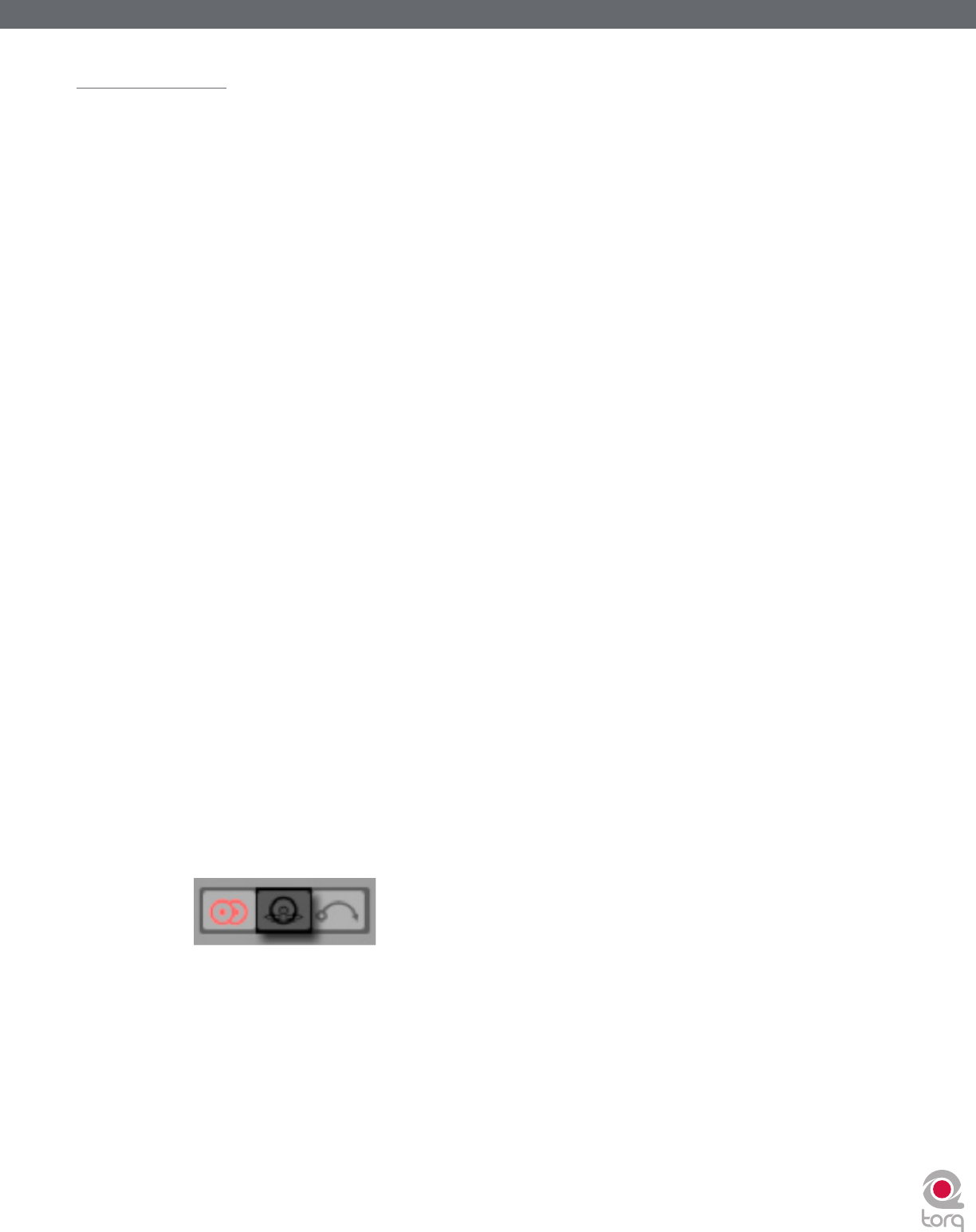
Torq 1.5 User Guide Chapter 1
37
Torq 1.5 User Guide Chapter 6
37
AMPutate Mode
While exploring the depths of Torq, you will repeatedly run into scenarios that would not be possible with traditional DJ
hardware—techniques that can only be achieved through the flexible power of computer technology. Torq’s AMPutate mode is
a perfect example of this—it allows you to DJ using only one turntable or CD player. Wait, what? DJing has always been about
two turntables and a mixer, right? When using AMPutate mode, it still is, but one of the turntables is “virtual.”
The idea behind AMPutate mode is that you generally need to manipulate only one song at a time when DJing. One song will
be playing freely (the one your audience is dancing to) while you play with the other turntable in order to match tempos and
find the perfect starting place for the next song. Once tempos are matched and the time is right, you’ll start the song and apply
small adjustments to it in order to keep it in sync while mixing it in. Once the song is fully mixed in and the previous song is
over, your need for manipulating the song will be over. At that point, you’d put a new record on the other turntable and begin
the process of cueing and beat-matching.
Deck Control
AMPutate mode allows you to control one of Torq’s Decks with a single Control Vinyl or Control CD while the other
Deck operates in Hybrid or CDJ mode. To enable AMPutate mode:
1. Open the Preferences and click on the External Control tab.
2. Ensure that External Control is enabled. If not, turn it on now by selecting “Yes” in its drop-down menu.
3. With External Control enabled, you’ll also be able to enable AMPutate mode by selecting “Yes” in its
drop-down menu.
4. AMPutate will use the control source chosen for Control Input A on the Audio Preferences tab. Check your
selection on this tab to make sure you have selected your desired control source.
5. Close the Preferences.
6. Load a track onto Deck A and click the Vinyl button (located right below the QuickCue buttons).
7. Deck A will now be under external control.
8. Start your turntable or CD player. Deck A will begin to play like normal.
9. Now, load a track onto Deck B and click its Vinyl button. You’ll notice that Deck A will automatically switch to
Hybrid or CDJ control (whichever mode you used last) and will continue to play! At the same time, the external
control source will now be controlling Deck B.
10. You can swap external control back and forth as you please and the music will remain playing on both Decks at
all times.
✓ Note: You can also enable and disable AMPutate Mode using the AMPutate button in Torq’s Toolbar.
So you can see that swapping external control is as simple as clicking the Vinyl button on the Deck you wish
to control (you could assign MIDI notes or keys on your computer’s keyboard to the Vinyl buttons, too). If the
external control source is stopped when you switch control to the other Deck, it will remain stopped. If the
control source was playing when you switch control to the other Deck, it will remain playing.
✓ Note: Because the AMPutate system allows you to swap control between two independent Decks, the Decks are
forced into Relative mode to prevent any undesirable jumps in playback position when toggling control. Therefore,
when using AMPutate mode, you will use the on-screen controls (Fast Forward, Rewind, Overview Waveform,
QuickCues, etc.) to set the playback position of the song—needle drops will not work.