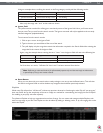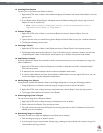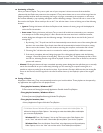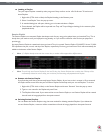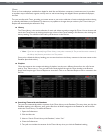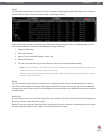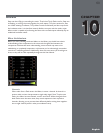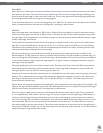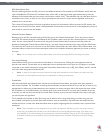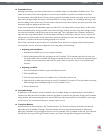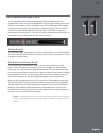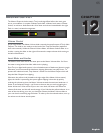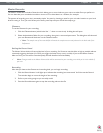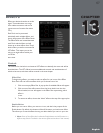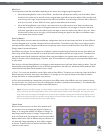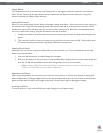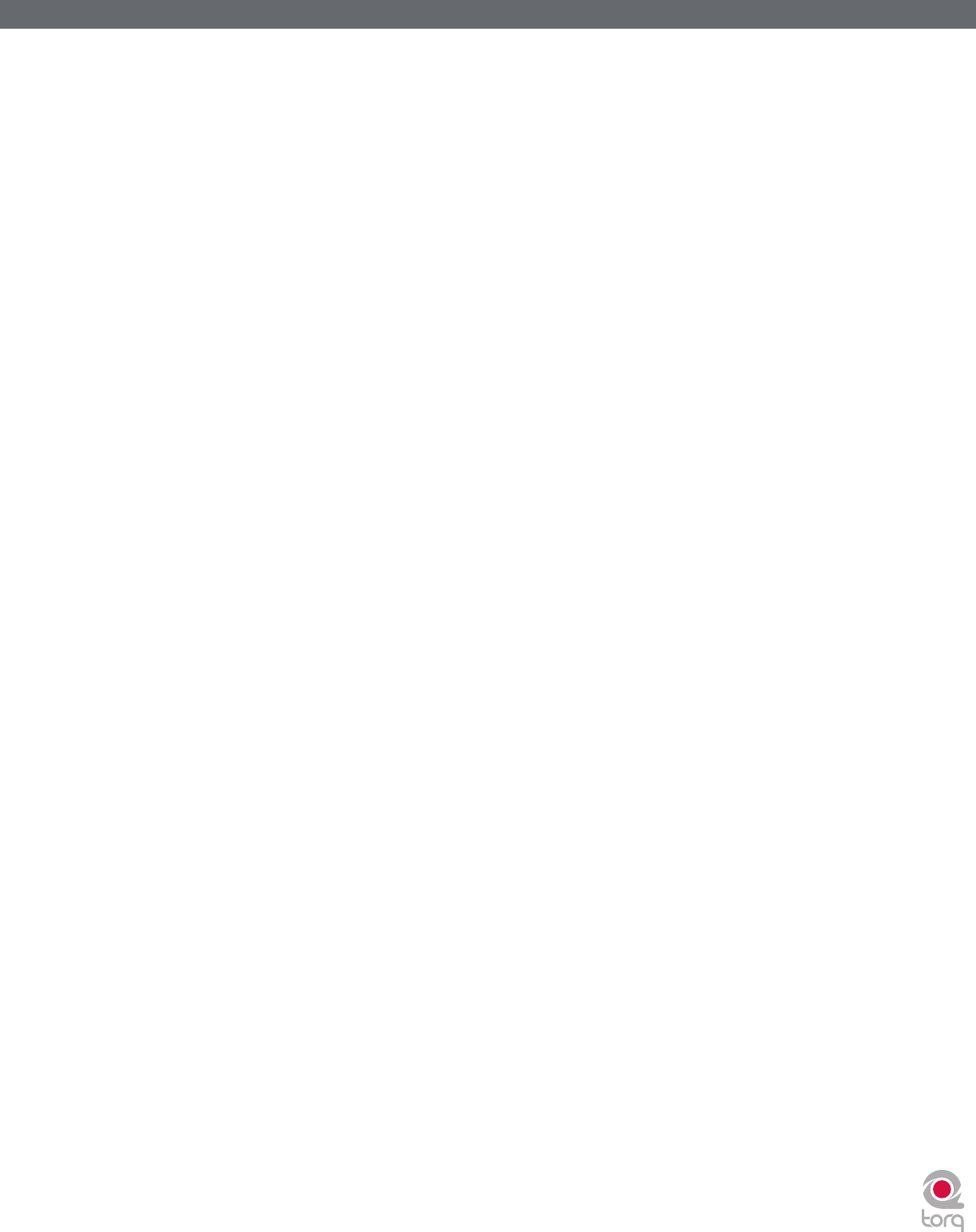
Torq 1.5 User Guide Chapter 1
62
Torq 1.5 User Guide Chapter 10
62
PFL/Headphone Cue
Once the audio signal leaves the EQ, it is sent to two different locations. One location is the PFL Button, which looks like
a pair of headphones. PFL stands for Pre-Fader Listen, which refers to hearing an audio signal without being under the
influence of the Volume fader (on some mixers, this function is called “Cue”). That definition may not make sense if you’re
not familiar with a mixer, so think of it as a way to privately hear the music in a mixer channel regardless of what your
audience can or cannot hear.
This is what a DJ uses to listen to the next song before he plays it for his audience. When you press the PFL button, that
channel is sent to the PFL section, which is described below. You’ll be able to hear the music on the headphones and you’ll
even be able to record it into the Sampler.
Channel Volume Faders
Besides going to the PFL, the audio leaving the EQ also goes to the Channel Volume fader. This is the primary volume
control for the channel (though it is subordinate to the crossfader) which works just like a volume fader on a traditional
mixer. You can match volumes of the two tracks using the Channel Volume faders. However, some DJs prefer the
technique of leaving the Channel Volume faders fully up—you then match the volumes of the songs using the Gain knobs.
The reason for this is that you’re then free to use the Channel Volume faders for other effects such as volume fades, cuts,
and stutter effects, similar to the scratch techniques used on the Crossfader. Whichever approach you choose is entirely
up to you.
✓ Note: You can quickly return a Channel Volume fader to full volume by holding SHIFT and clicking on the fader.
Line Input Buttons
Located above the PFL icons in each channel of the Mixer is a Line Input icon. Clicking this icon will activate the line
input for that channel. This will allow you to feed audio from an external audio source (such as a CD player or turntable
connected to your audio interface) for mixing with Torq’s Mixer. All functions, such as EQ, Gain, Effects, and PFL, will still
work even when using external audio sources.
✓ Note: In order for Line Input to work you will need to assign audio channels to the Line Inputs in the Audio tab of the
Preferences. See the Preferences section for more information on setting up these inputs.
Crossfader
After the audio leaves the individual mixer channels via the Channel Volume faders, the signals enter their respective
sides of the Crossfader. The Crossfader is the large horizontal fader just below the Mixer. As you will see, its name is very
appropriate as it allows you to fade between the two channels in a motion that goes side to side across the mixer. When
the Crossfader is in its middle location, you will hear both of the mixer channels. If you move the Crossfader all the way
to the left, you will only hear the channel for the left Deck. Similarly, if you move the Crossfader all the way to the right,
you will only hear the right Deck.
The Crossfader was invented to offer DJs an easy way to fade out of one song while fading in another using only one
hand. Indeed, it still performs this task quite well. However, since its introduction, DJs have taken this simple tool and
transformed it into a virtual razor blade that allows them to perform lightning-fast cuts, scratches, and a myriad of other
techniques.
✓ Note: Torq’s Crossfader has been designed to be very quick and responsive. However, if you are only using a mouse to
control Torq, you probably won’t be able to use the Crossfader for more than fading between songs. If you want to use
the Crossfader for cuts and scratching, we recommend you control the Crossfader using one of the real crossfaders found
on M-Audio controllers, such as Xponent, since the tactile response of the Crossfader comprises part of the scratching
technique.