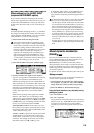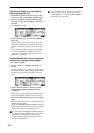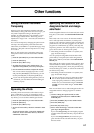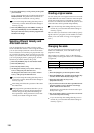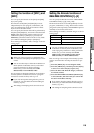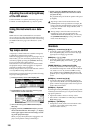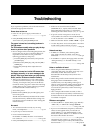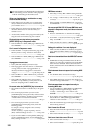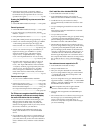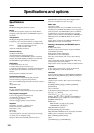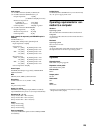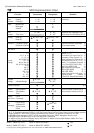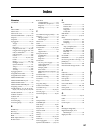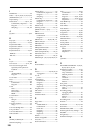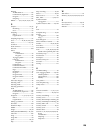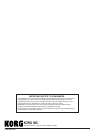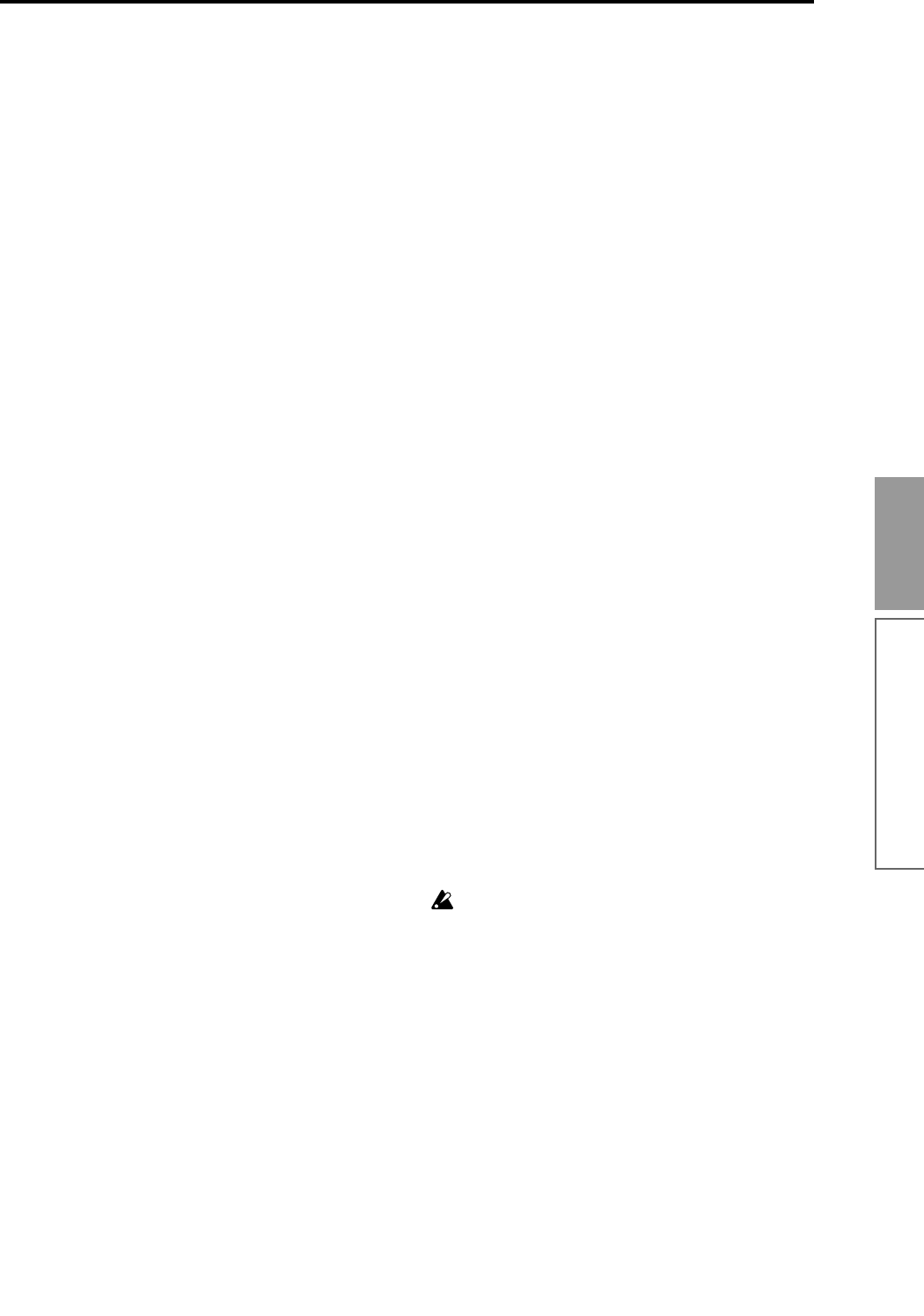
123
Appendices
Troubleshooting
• Is the SD card set to the “protected” setting?
Turn off the write protect switch, insert the card
back into the slot, and perform the save or load
operation once again.........................................
☞p.100
Pressing the [SAMPLING] key does not enter Sam-
pling mode.
• Is the EXB-SMPL installed correctly? .......☞PG p.260
Cannot input sound
• Is the EXB-SMPL installed correctly? .......☞PG p.260
• Is your audio source connected to the AUDIO
INPUT 1, 2 jacks?.................................................
☞p.35
• Is the [LEVEL] knob raised?...............................
☞p.35
• Is the [MIC/LINE] switch set appropriately?
☞p.35
• If there is no sound in Sampling mode, go to SMPL
1.1: Recording, select the Input/Pref page, and
make sure that “Lvl” and “BUS” are set correctly.
................................................................
☞p.35, PG p.95
• If there is no sound in Program, Combination, or
Sequencer modes, go to GLOBAL 1.1: System,
select the Audio In page, and make sure that
“Input1 Level,” “Input1 BUS Select,” “Input2
Level” and “Input2 BUS Select” are set correctly.
............................................................
☞p.115, PG p.128
• If sound is still not input even after you have set
“Input 1 Level,” “Input 2 BUS Select,” “Input 2
Level,” and “Input 2 BUS Select” in the GLOBAL
1.1: System, Audio In page, temporarily lower the
“Input 1 Level” and “Input 2 Level,” and then
move to Program, Combination, or Sequencer
mode. Turn return to Global mode, and make the
settings once again. ...........................................
☞p.115
Cannot record a sample
• Are one or more SIMM modules installed?
........................................................................
☞PG p.260
• Is there free memory area?.........................
☞PG p.120
Select a different memory bank...................
☞PG p.92
Delete unneeded samples.............................
☞PG p.96
Save important samples before deleting them.
..................................................................
☞PG p.96, 153
The TR does not recognize when MO media has
been exchanged, and does not correctly display
the media information after the exchange.
• If you are able to switch the mode setting of your
MO drive between DOS/V(PC/AT) and Mac
settings, please use DOS/V(PC/AT) mode. For
details on changing the mode of your drive, refer to
the owner’s manual for your MO drive.
• Use the Media mode Media Information page
utility “Scan SCSI device” to remount the SCSI
device.
• If your MO drive does not have a mode setting, or
if the media exchange is not recognized even after
you switch the mode, use the drive select button to
select a different drive, and then re-select the MO
drive.
Can’t install the driver included CD-ROM.
• Is the USB cable connected correctly?
• Is the CD-ROM inserted in your CD drive?
Make sure that the CD-ROM is inserted correctly.
• Could the lens of your CD drive be dirty?
Use a commercially-available lens cleaner to clean
the lens.
• Are you attempting to install from a network CD
drive?
This software cannot be installed from a network-
connected CD drive.
• Are you able to use USB?
If you are using Windows XP, go to [Control Panel]
→ [System], and select the [Hardware] tab. In
[Device Manager], check the settings for Universal
Serial Bus Controller and USB Root Hub.
• Has the TR been detected as an unknown device?
If you are using Windows XP, go to [Control Panel]
→ [System], select the [Hardware] tab, and check
[Device Manager]. If the TR has not been detected
correctly, it will be displayed in “Other devices” or
“Unknown devices.” Reconnect the USB cable; if
the TR is again displayed as an “Unknown device,”
the computer has failed to detect it correctly. Delete
the “Unknown device” entry, and reinstall the
driver. ...........................................................
☞PG p.265
Your software does not respond to the TR
• Is the USB cable connected correctly?
• Did you install the driver?
• Has your computer detected the connected TR?
If you are using Windows XP, go to Control Panel
→ “Sounds and Audio Devices Properties” and
click the Hardware tab.
If you are using Mac OS X, go to Macintosh HD →
Application folder → Utility folder → “Audio MIDI
Settings,” select the “MIDI Devices” tab, and check
that the TR has been detected.
Some computers may not recognize the TR
because of their hardware configuration.
• Check the TR’s assignments and USB-MIDI port
settings.
• The connected device or software may not support
the messages you are transmitting. Refer to the
owner’s manual of the connected device or
software to verify that it responds to the messages
you are transmitting.