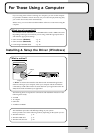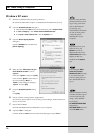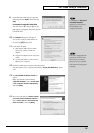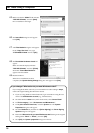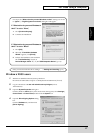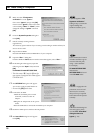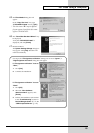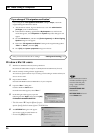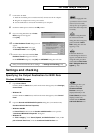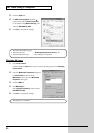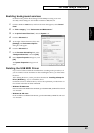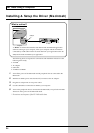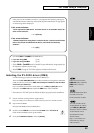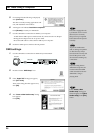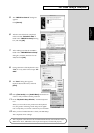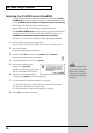21
For Those Using a Computer
For Those Using a
Computer
7. Connect the XV-2020.
1. With the XV-2020’s power switch turned off, connect it to the AC adaptor.
2. Plug the AC adaptor into an AC power outlet.
3. Use the USB cable to connect the XV-2020 to your computer.
8. Set the XV-2020’s power switch to the ON position.
fig.2-20_40
9. If you are using Windows 98, an Insert
Disk dialog box will appear.
Click [OK].
fig.2-21a_50
10. The New Hardware Found dialog box will
appear.
In the “Copy files from” area, type
“E:\Win98\XV-2020” and click [OK].
11. Once the driver has been installed, New
Hardware Found dialog box will close.
In the SETUPINF dialog box, click [OK]. The SETUPINF dialog box will close.
Settings and checking
Specifying the Output Destination for MIDI Data
Windows XP/2000/Me users
1. Open Control Panel.
Click the Windows Start button, and from the menu that appears, select Settings |
Control Panel.
• Windows XP
Click the Windows start button, and from the menu that appears, select Control
Panel.
2. Open the Sounds and Multimedia Properties dialog box (or in Windows XP,
Sounds and Audio Devices Properties).
• Windows 2000/Me
In Control Panel, double-click the Sounds and Multimedia icon to open the
“Sounds and Multimedia Properties” dialog box.
• Windows XP
In “Pick a category,” click “Sound, Speech, and Audio Devices.” Next, in “or
pick a Control Panel icon,” click the sounds and Audio Devices icon.
This unit is equipped with
a protection circuit. A brief
interval (a few seconds)
after power up is required
b
efore the unit will operate
normally.
If you are using Windows
98 and the Insert Disk
dialog box dose not appear,
please read The “Insert
Disk” dialog box does not
appear (p. 114).
If the New Hardware
Found dialog box does not
appear, re-install the driver
using the same procedure
as described in The “Insert
Disk” dialog box does not
appear (p. 114).
Next, you need to make the driver settings. -> Settings and checking (p. 21)
Depending on how your
system is set up, the
Sounds and Audio
Devices icon may be
displayed directly in the
Control Panel (the Classic
display). In this case,
double-click the Sounds
and Audio Devices icon.