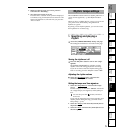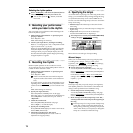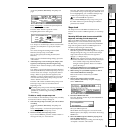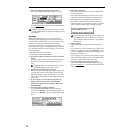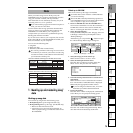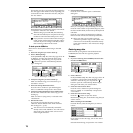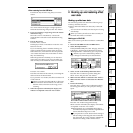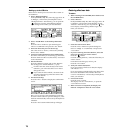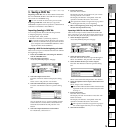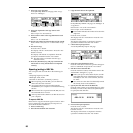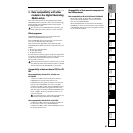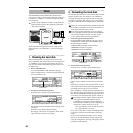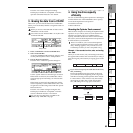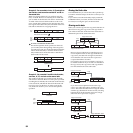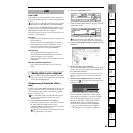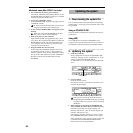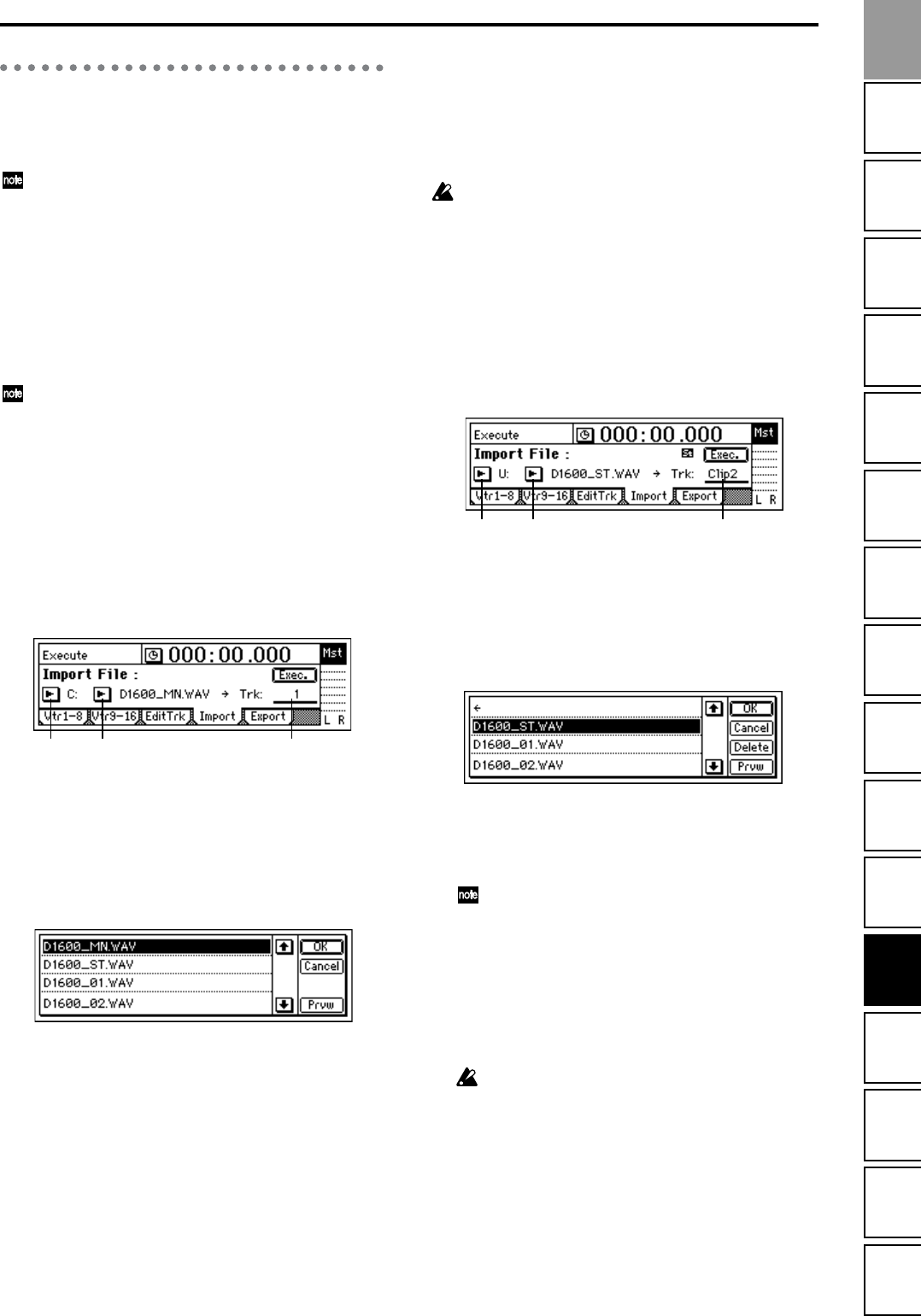
79
Creating/
selecting a song
Assign audio inputs
to the mixer
Basic
operation
RecordingPlayback
Changing the
time location
Using the
mixer
Using
effects
MixdownTrack
editing
Song
editing
Rhythm/tempo
settings
DataDriveUSBUpdating
the system
MIDI
3. Saving a WAV file
Importing a WAV file: You can load a WAV-format audio
file from CD-ROM/R/RW or the USB drive and paste it
into a track of a D1600mkII song.
You can use Undo to return to the previous state.
Exporting a WAV file: Audio data you copy to the
D1600mkII’s clipboard can be exported as a WAV-format
audio file to CD-R/RW or the USB drive.
Importing (loading) a WAV file
You can import WAV files of the following formats.
• Sampling frequency: 44.1 kHz
• Bit depth: 8-bit, 16-bit, 24-bit
• Number of channels: 1 (monaural), 2 (stereo)
If you want to import a WAV file from your compu-
ter, connect a USB cable and copy the WAV file from
your computer to the D1600mkII’s USB drive. Then
import the file from the USB drive.
Importing a WAV file into the beginning of a track
Here’s how to import a monaural WAV file from CD into
the beginning of track 1.
1. Insert the CD-R/RW disc containing the WAV file
into the CD-R/RW drive.
2. Select the Import operation.
Access the [TRACK] “Import” tab page.
3. Select the import-source drive.
Press the “DriveList” button to display the dialog
box.
Select “C:CD” and press the “Yes” button.
4. Select the WAV file that you want to import.
Press the “WavFileList” button to open the dialog
box.
You can press the “Prvw” (preview) button to audi-
tion the first two seconds of the selected WAV file.
Select the desired WAV file and press the “Yes”
button.
5. Select the import-destination track number.
For “DestTrack,” select track “1”.
6. Execute the import.
Press the “Exec.” button.
The display will ask “AreYouSure?” If you want to
execute, press the “Yes” button.
The display will indicate “Completed” when the
operation is finished. Press the “Yes” button.
This operation will take a longer time in proportion
to the length of the file you are importing.
7. Move to the beginning of the song, and verify that
the data was imported correctly.
Importing a WAV file into the middle of a track
Here’s how to import a stereo WAV file from the USB
drive, and copy it once to the TO location (the time loca-
tion stored in the [TO/LOC3] key) of the tracks 1 and 2.
1. Select the Import operation.
Access the [TRACK] “Import” tab page.
2. Select the import-source drive.
Press the “DriveList” button to open the dialog box.
Select “U:USB DOS” and press the “Yes” button.
3. Select the WAV file that you want to import.
Press the “WavFileList” button to open the dialog
box.
Select a stereo WAV file and press the “Yes” button.
4. Select the clipboard as the import-destination track
number.
Select “Clip2” as the “DestTrack.”
The number indicates the number of tracks in the
clipboard. In the case of monaural data, this will
be “Clip 1”.
5. Execute the import.
Press the “Exec.” button.
The display will ask “AreYouSure?” Press the “Yes”
button to execute.
The display will indicate “Completed” when the
operation is finished. Press the “Yes” button.
This operation will take a longer time in propor-
tion to the length of the file you are importing.
6. Store the TO location.
DestTrackDriveList WavFileList
DestTrackDriveList WavFileList
Data