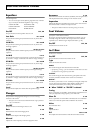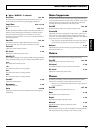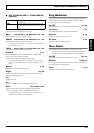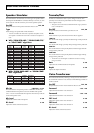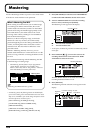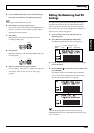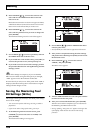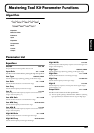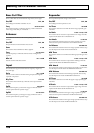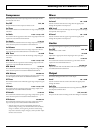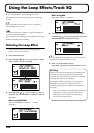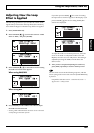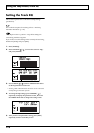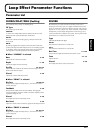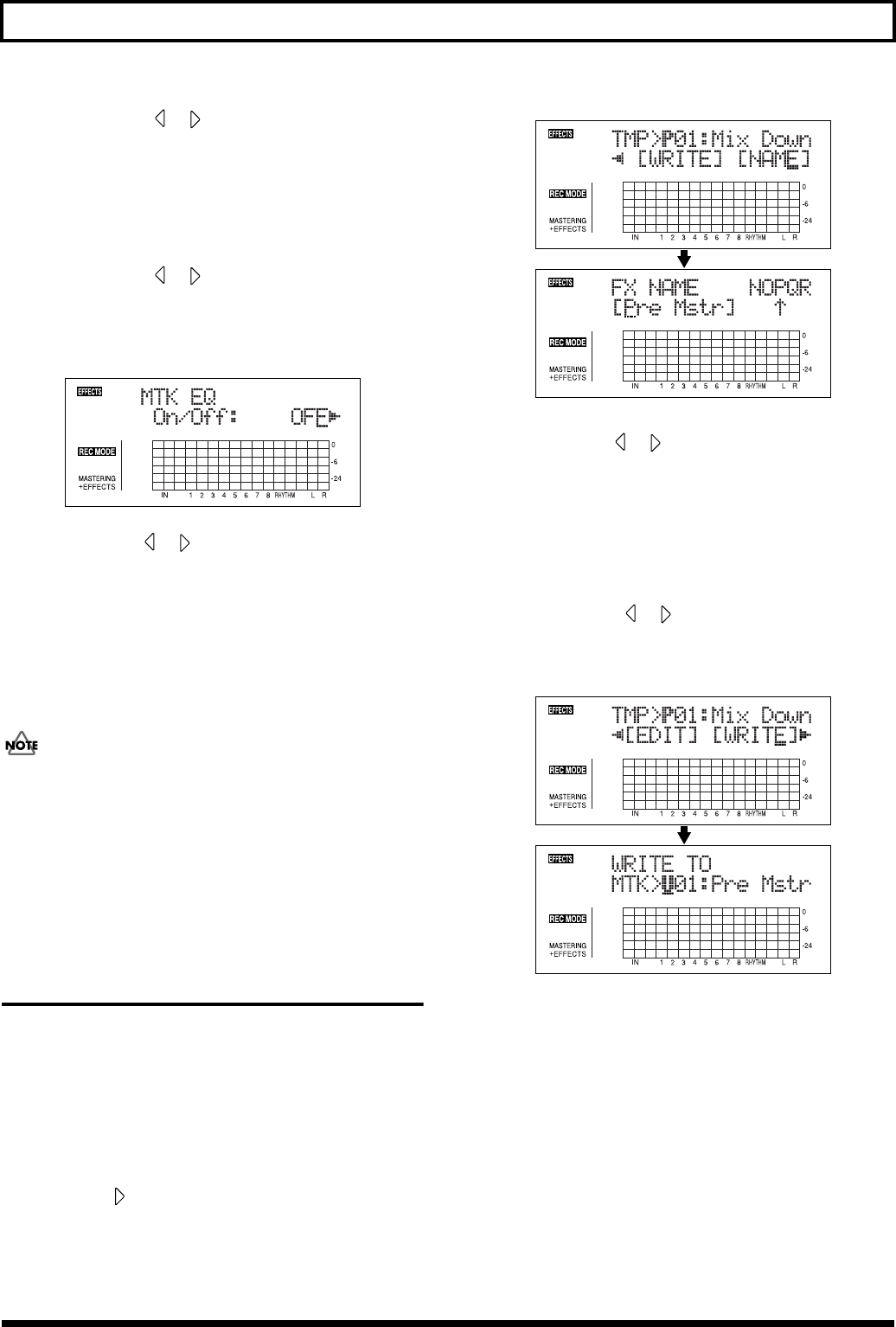
104
Mastering
5. Press CURSOR [ ] [ ] to move the cursor to each
effect and turn the TIME/VALUE dial to turn each
effect on or off.
Blocks that are turned on are shown in uppercase letters,
while blocks that are turned off are shown in lowercase
letters. Turn on the effects that you want to use.
6. Press CURSOR [ ] [ ] to move the cursor to the
effect with the parameter that you want to change and
press [ENTER].
The Parameter Setting screen for each effect appears.
fig.01-808d
7. Use CURSOR [ ] [ ] to select a parameter, and turn
the TIME/VALUE dial to edit the value.
8. If you would like to edit another effect, press [EXIT] to
return to the previous screen, and repeat steps 5-6.
9. If you wish to save the current effect settings, perform
the procedure described in “Saving Mastering Tool Kit
Settings,” below.
Edited effect settings are temporary. If you exit the Edit
Effect screen without saving the effect patch you changed,
“TMP” appears next to the indication of the bank.
Be aware that if you select a new effect patch while “TMP” is
displayed, the altered effect patch is returned to its original
settings and the changes are lost.
Saving the Mastering Tool
Kit Settings (Write)
This assigns a name (patch name) to the edited patch settings
and saves the settings.
* You cannot write patches while songs are being recorded or
played back.
* If you do not need to change patch name, go to step 4.
1. At the Mastering Tool Kit selection screen, press
CURSOR [ ] to move the cursor to “NAME,” and
press [ENTER].
The Patch Name Setting screen appears.
fig.01-809d
2. Use CURSOR [ ] [ ] and the TIME/VALUE dial to
enter the patch name.
* Press [ENTER] to switch between uppercase and lowercase.
3. After you have completed entering the effect settings
and patch name as desired, press [EXIT] to return to the
Kit Selection screen.
4. Press CURSOR [ ] [ ] to move the cursor to
“WRITE,” and press [ENTER].
The Write screen appears.
fig.01-810d
5. Turn the TIME/VALUE dial to select the patch number
to which to write the new patch.
6. After you’ve selected the destination, press [ENTER].
After the save has been completed, you are returned to
the Mastering Tool Kit selection screen.
* During updating, “Keep power on!” appears in the upper line
of the display, while the lower line shows what is being
processed.