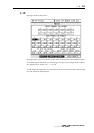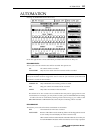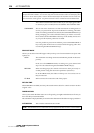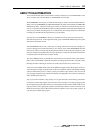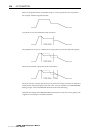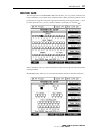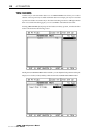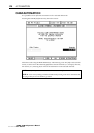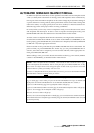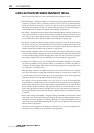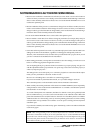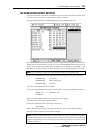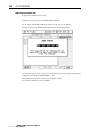TRIM FADERS
119
The window shows the fader(s) selected for trimming. In the event of a mistake (or if you
change your mind) you can reset all the channels using RESET ALL (F3/4) or you can use the
CURSOR UP/DOWN keys or Q6 to select a particular fader and reset just that one using
RESET SELECTED (F2/3).
Pressing TRIM will add or subtract the value shown in the TRIM column - in the example
shown on the previous page, 3dB will be added overall to the automation data on Input
Channel 12.
You can also be more selective about the region you want to trim. It might be that because of
changes made to the mix, an entire channel needs to boosted/reduced using TRIM. In this
case, use Q1 to select ALL this will affect the selected channel(s) for the duration of the project.
However, it could be that only a small section of the project needs to be trimmed. In this case,
identify the region you wish to trim and set IN/OUT points for that region and use Q1 to
select IN<>OUT - only automation data within that region will be affected.
NOTE 1:
The TRIM functions only apply to fader movements - it is not possible to trim pan and/or
FX/Aux automation data.
NOTE 2:
The TRIM operation does not have to be a 'static' automation edit process performed in
isolation - the function is available during playback allowing you to 'ride' fader levels within the
context of the overall mix to add or subtract the required amount of level. When you are happy with
the adjusted level(s), press TRIM to commit the adjustment.
The IN<>OUT Trim Region setting is also useful to offset the level of a track bewteen specific times.
For instance, if you want to boost on a single snare hit on a drum track, set the IN and OUT points
around the snare hit, go to the TRIM FADER mode, adjust the fader for the drum track, say by 3dB,
set Trim Region to IN<>OUT and press TRIM [F6].
v1.6 Operator’s Manual