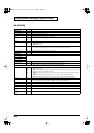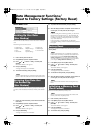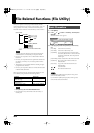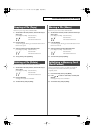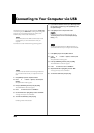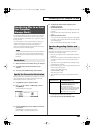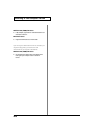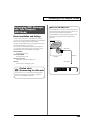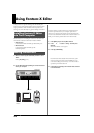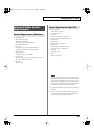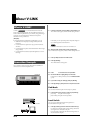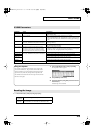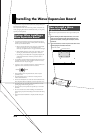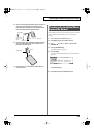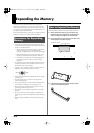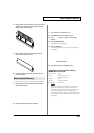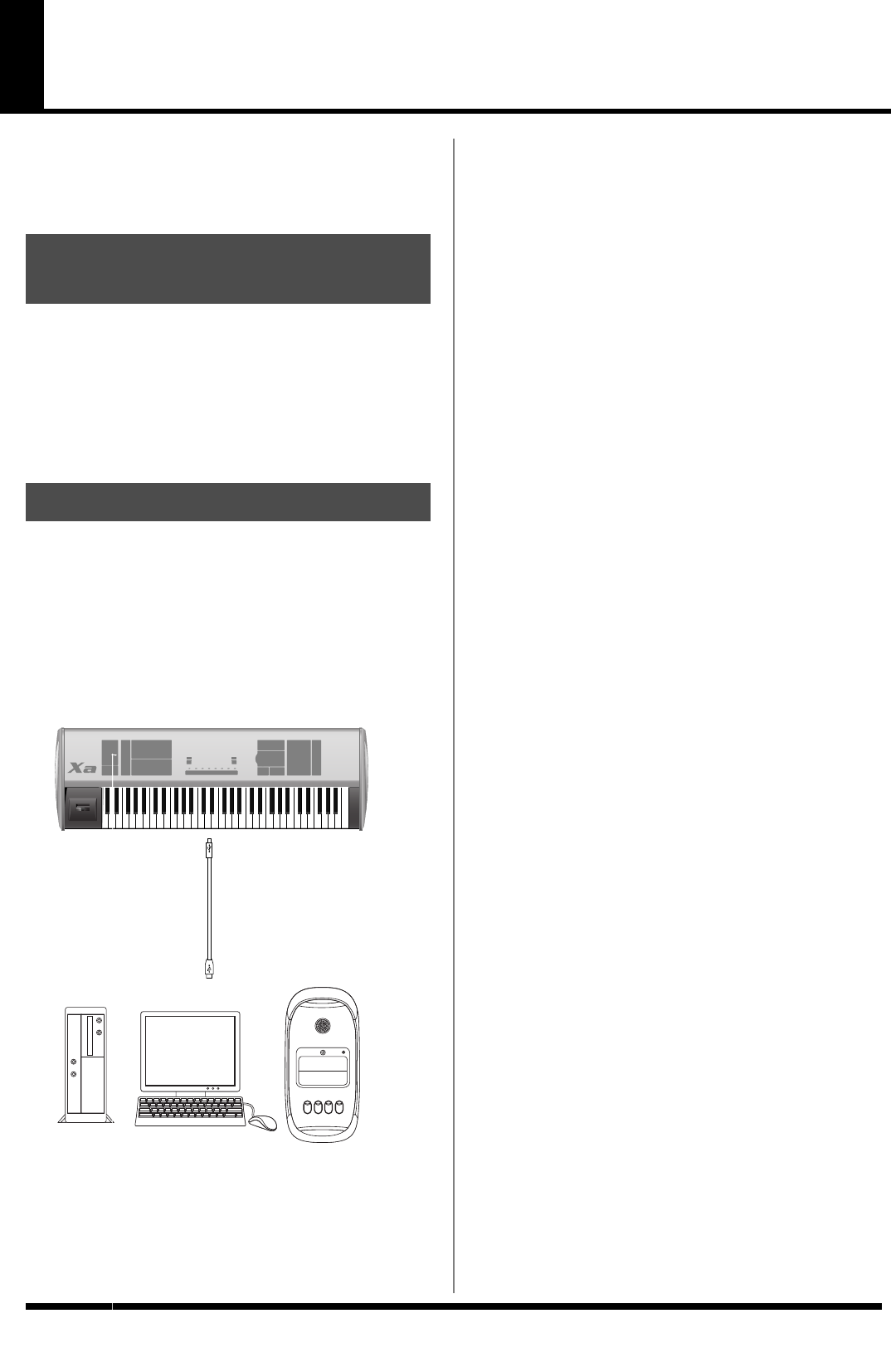
210
Using Fantom-X Editor
To help you take even greater advantage of its functionality, the
Fantom-Xa comes with Fantom-X Editor software. Fantom-X Editor
assigns parameters to sliders and knobs in the computer screen,
allowing you to work efficiently in a graphical editing environment.
Detailed instructions on installing the software can be found in the
online manual contained on the Fantom-X Editor CD-ROM.
•
Windows users
In the Fantom-X Editor CD-ROM, open the Readme_E.txt.
•
Macintosh users
In the Fantom-X Editor CD-ROM, open the
Readme(English).txt.
1.
Make sure that the System USB Mode parameter is set to
“MIDI.”
Refer to
[F4 (USB)]
(p. 194).
* If it is set to STORAGE, you cannot use the editor via a USB
connection.
2.
Use an USB cable (sold separately) to connect the Fantom-
Xa and your computer.
fig.USBconnect
Fantom-X Librarian is software that lets you manage libraries of
Fantom-Xa parameter data on your computer. It provides an
efficient way to manage patch, rhythm set, and performance data.
In order to use the librarian included on the “Fantom-X Editor” CD-
ROM, you will need to put the Fantom-Xa in Librarian mode.
* The same is true when you want to use a separately sold librarian.
1.
Press [MENU] to open the Top Menu window.
2.
Press or to select “2. Utility,” and then press
[ENTER].
The UTILITY MENU screen appears.
3.
Press [F5 (LIBRARIAN)].
fig.LIBRARIAN
Librarian mode will be selected. In Librarian mode, system
exclusive messages sent from an external MIDI device can
overwrite the settings in user memory. You will be unable to
operate the panel of the Fantom-Xa.
4.
Press [EXIT] or [F6 (EXIT)] to exit Librarian mode and return
to the normal state.
Installing Fantom-X Editor
into Your Computer
Making Connections
Fantom-Xa
USB
USB
Windows
Macintosh