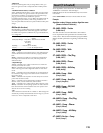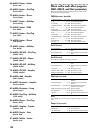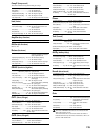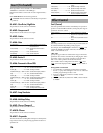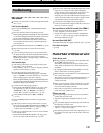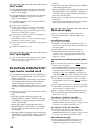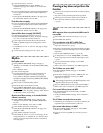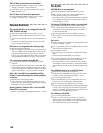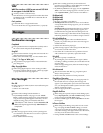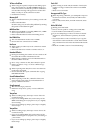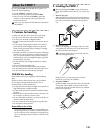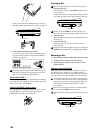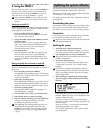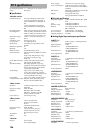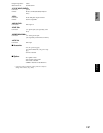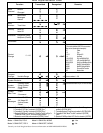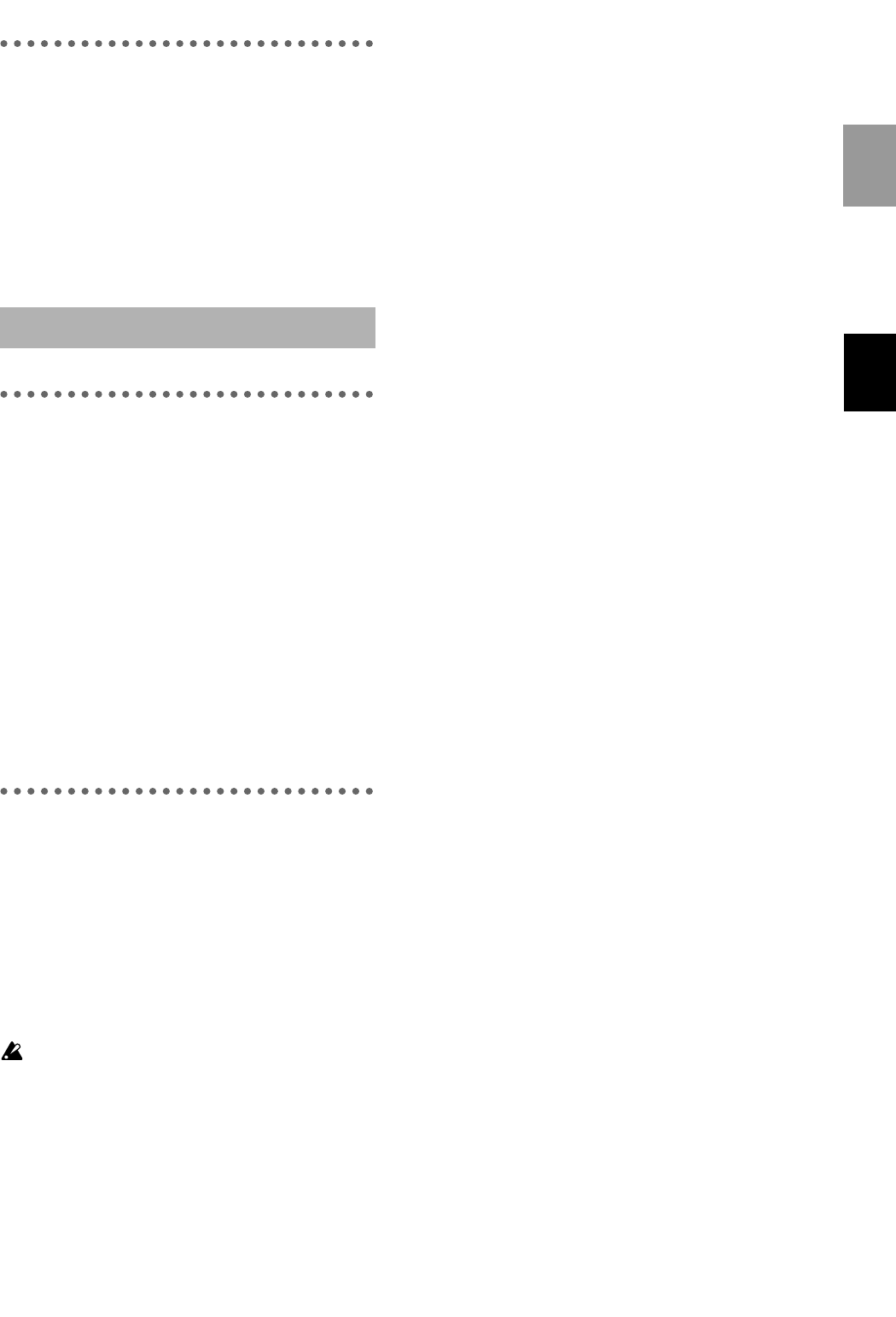
131
WAV
WAV files stored on a DOS format external SCSI disk
do not appear in the WAV file list
■ Are they saved in a sub-directory?
→ Sub-directories are not supported for media other than
CD-ROM, CD-R, or CD-RW. Re-save the WAV files in
the root directory.
Can’t preview
■ Is the WAV file in a supported format?
→ Preview WAV files of a supported format. (→p.68, 86)
Confirmation messages
Completed
■ The operation has been completed successfully. Select
the “OK” button and press the [ENTER] key.
SongFull
■ The maximum number of songs that can be stored on a
disk drive has been exceeded.
→ Either delete unneeded songs, or select another drive.
***ing (*** is Copy or Write, etc.)
■ An operation is in progress. Please wait until this dis-
play disappears.
Obey Copyright Rules
■ When using digital input or when creating an audio
CD, please carefully read the section “About copyright”
(→p.1), and observe the copyright law.
Error messages
Disc Full
■
When writing an audio CD, there was insufficient space
on the CD.
→ Write to new CD media.
Disk
■ Failure while reading from the disk drive.
→ In [SYSTEM] “DiskUtil” tab page, execute “Check-
Drive.” If this message still appears, please delete that
song. If this message still appears even after you have
deleted the song, please re-format the disk drive.
“CheckDrive” and “Format” for the internal 6 GB
drive will require approximately 100 minutes for
completion.
DiskBusy
■ If this message appears when you have just begun to
use a disk drive, the disk drive is too slow to perform
recording/playback.
→ Please use this disk for backup.
■ Disk drive reading speed may be slowed down if
punch-in/out recording or track editing has caused the
data to be fragmented across the disk.
→ In [TRACK] “EditTrack” tab page, execute “Optimize-
Track.” If an error message appears even after you exe-
cute “OptimizeTrack,” please execute “CheckDrive.”
DiskRepaired1
DiskRepaired2
DiskRepaired3
■ An error occurred in “CheckDrive”
→ DiskRepaired1 indicated that an error was found but
was repaired. If this message appears, you can continue
using the disk.
DiskRepaired2 and 3 indicate that the error could not
be repaired completely. If this message appears, it is
possible that the song data has been damaged or lost.
In this case, the song or other data will be erased, but by
initializing the disk you can continue using it as before.
DriveConditionError
■ If this message appears when an unfinalized CD is
played, it is possible that your drive does not support
unfinalized CD’s.
→ Finalize the disc before playing it.
■ If this message appears when using a CD-R/RW drive,
an error has occurred in the drive.
→ Check the drive connections. If no problem is found
with connections or operation, replace the media.
DriveFull
■ The drive capacity is insufficient.
→ Try turning the power off and then on again. (When
recording or editing track data, the current data will be
saved to disk.)
If this message still appears, delete unwanted songs or
select another drive.
DriveProtected
■ The selected removable disk (e.g., magneto-optical
disk) is write protected.
→ Remove the disk, and turn off write protection.
IllegalDrive/Operation
■ The operation you attempted was not appropriate for
the selected drive. For example, this message will
appear if you attempted to eject a non-removable disk,
or if you attempted to load the system from a drive that
did not contain the system.
→ Select an appropriate drive or operation.
IllegalTo-EndTime
■ When using the expand/compress track editing opera-
tion (“ExpCmpTrack”), the TO and END settings could
not be executed for the IN–OUT region.
→ Set the TO–END region so that it is 50–200% of the IN–
OUT region.
InTime>=OutTime
■ When using track editing, auto punch-in/out record-
ing, or looping, the IN and OUT settings you made
were incorrect so that the operation could not be exe-
cuted. This message will appear if IN is later than OUT,
or if they are at the same time location.
→ Change the IN and OUT times to the correct settings.
Messages
Appendices
Messages