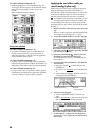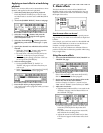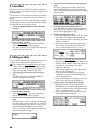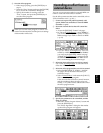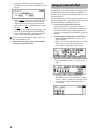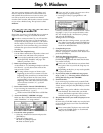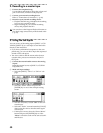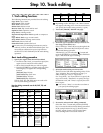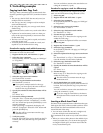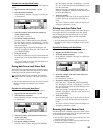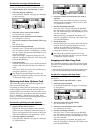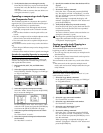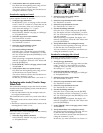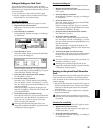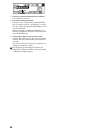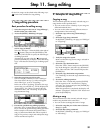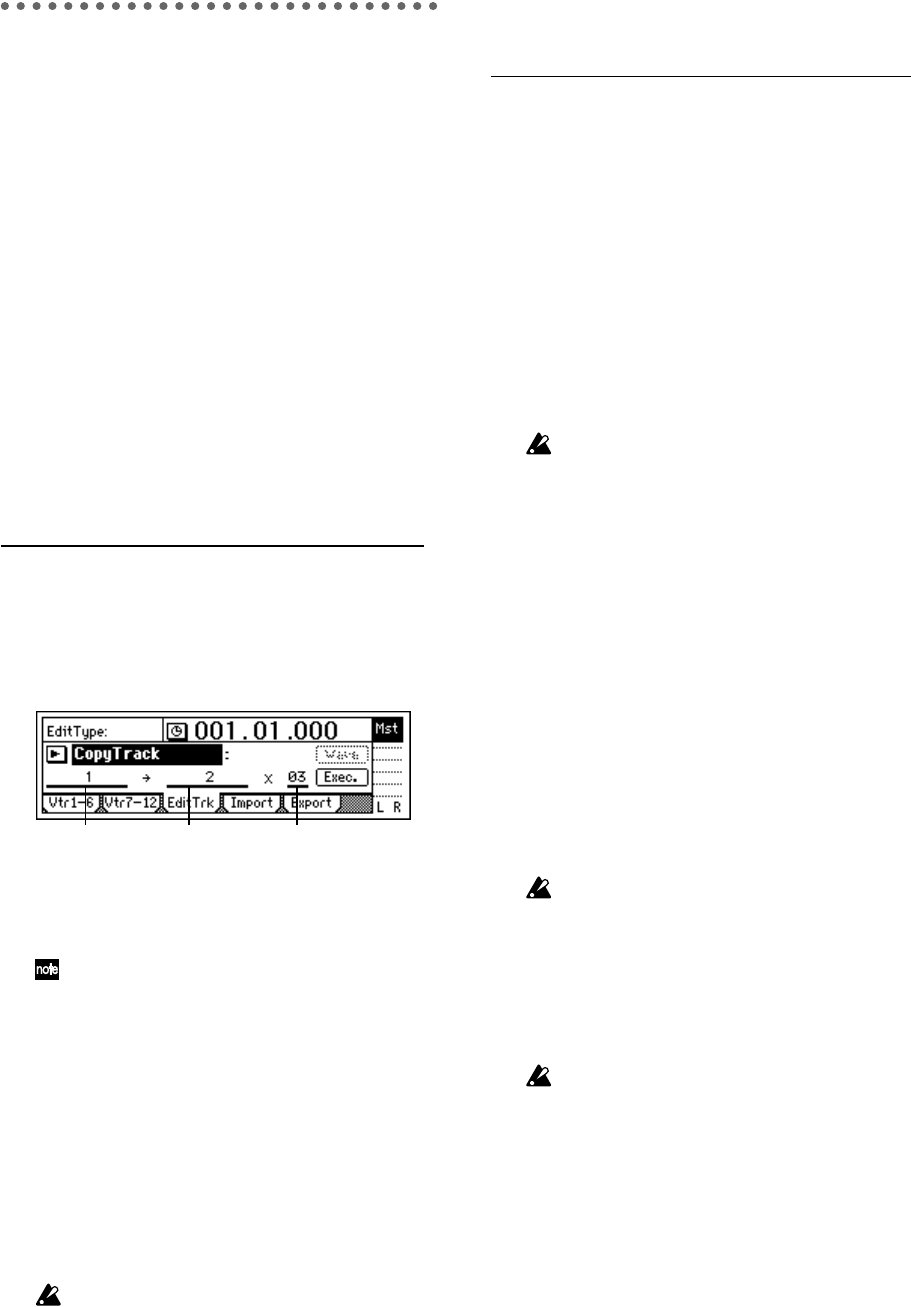
52
2. Track editing examples
Copying track data: Copy Track
The Copy Track command copies recorded track data
from the specified region (IN–OUT) to another location
(TO).
• You can copy the IN–OUT data not only once, but
multiple times in succession.
• You can copy not only a single track, but multiple
tracks simultaneously.
• By using the clipboard, you can copy track data to
another song.
This command can be used in ways such as the follow-
ing.
• A phrase of several measures (such as a drum pat-
tern) can be copied repeatedly to create track data
for the entire song.
• The first verse of a song can be copied, and used to
create the second verse.
• A favorite phrase can be recorded on a track, and
copied for use on another track or song.
Procedure for copying a track within the same song
Here’s how to copy the IN–OUT region of track 1 to the
TO location of track 2 for three times.
1 Register the IN, OUT, and TO times. (→p.97)
2 Select the Copy command.
In the [TRACK] “EditTrk” tab page, set “EditType”
to “CopyTrack.”
3 Select the copy source track number.
Set “SourceTrack” to track 1.
4 Select the copy destination track number.
Set “DestTrack” to track 2.
If you specify multiple tracks for the copy
source, you must specify the same number of
tracks for the copy destination.
5 Specify the number of times that the data will be
copied.
Set “Times” to 3.
6 Execute the editing command.
Select the “Exec.” button and press the [ENTER]
key. The display will ask “AreYouSure?,” so select
the “Yes” button and press the [ENTER] key to exe-
cute the command.
When processing is completed, the display will
indicate “Completed.” Select the “OK” button and
press the [ENTER] key.
The data will be overwritten onto the copy
destination track.
7 Verify the results.
Press the [TO/LOC3] key to play back from the TO
location, and verify that the copy was performed
correctly.
You can use Undo to return to the state before exe-
cuting the command. (→p.99)
Procedure for copying to a track in a different song
Here’s how to copy the IN–OUT region of song 001
track 1 to the TO location of song 002 track 2, once.
1 Select song 001.
2 Register the IN and OUT times. (→p.97)
3 Select the Copy command.
In the [TRACK] “EditTrk” tab page, set “EditType”
to “CopyTrack.”
4 Select the copy source track number.
Set “SourceTrack” to track 1.
5 Select the copy destination track number.
Set “DestTrack” to “Clip.”
6 Execute the copy command.
Refer to step 6 of “Procedure for copying a track
within the same song.”
The data in the clipboard will be overwritten.
7 Select song 002.
8 Register the TO time location. (→p.97)
9 Select the Copy command.
In the [TRACK] “EditTrk” tab page, set “EditType”
to “CopyTrack.”
0 Select the clipboard as the copy source track num-
ber.
Set “SourceTrack” to “Clip 1.” The number indi-
cates the number of tracks in the clipboard.
A Select the copy destination track num.
Set “DestTrack” to track 2.
B Specify the number of times that the data will be
copied.
Set “Times” to 1.
C Execute the copy.
Refer to step 6 of “Procedure for copying a track
within the same song.”
The data will be overwritten onto the copy
destination track.
D Verify that the data was copied correctly.
Press the [TO/LOC3] key to play back from the TO
location, and verify that the copy was performed
correctly.
You can use Undo to return to the state before exe-
cuting the command. (→p.99)
If you are using an external drive, the data in
the clipboard will be erased when you switch
drives.
Inserting a blank: Insert Track
The Insert Track command inserts a blank into the spec-
ified region (IN–OUT) of the recorded track data. Track
data located after the inserted blank will be moved
toward the end of the song.
• You can insert a blank into not only a single track,
but into multiple tracks simultaneously.
This command can be used in ways such as the follow-
ing.
• When you wish to add a phrase in the middle of pre-
viously-recorded data, you can insert the appropri-
ate length of blank space, and then record onto the
newly-created blank space.
DestTrack TimesSourceTrack