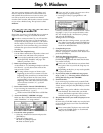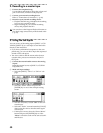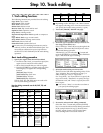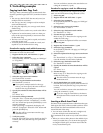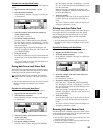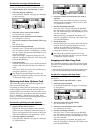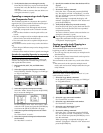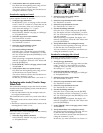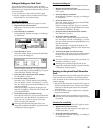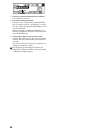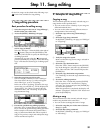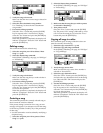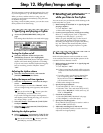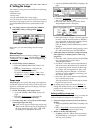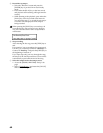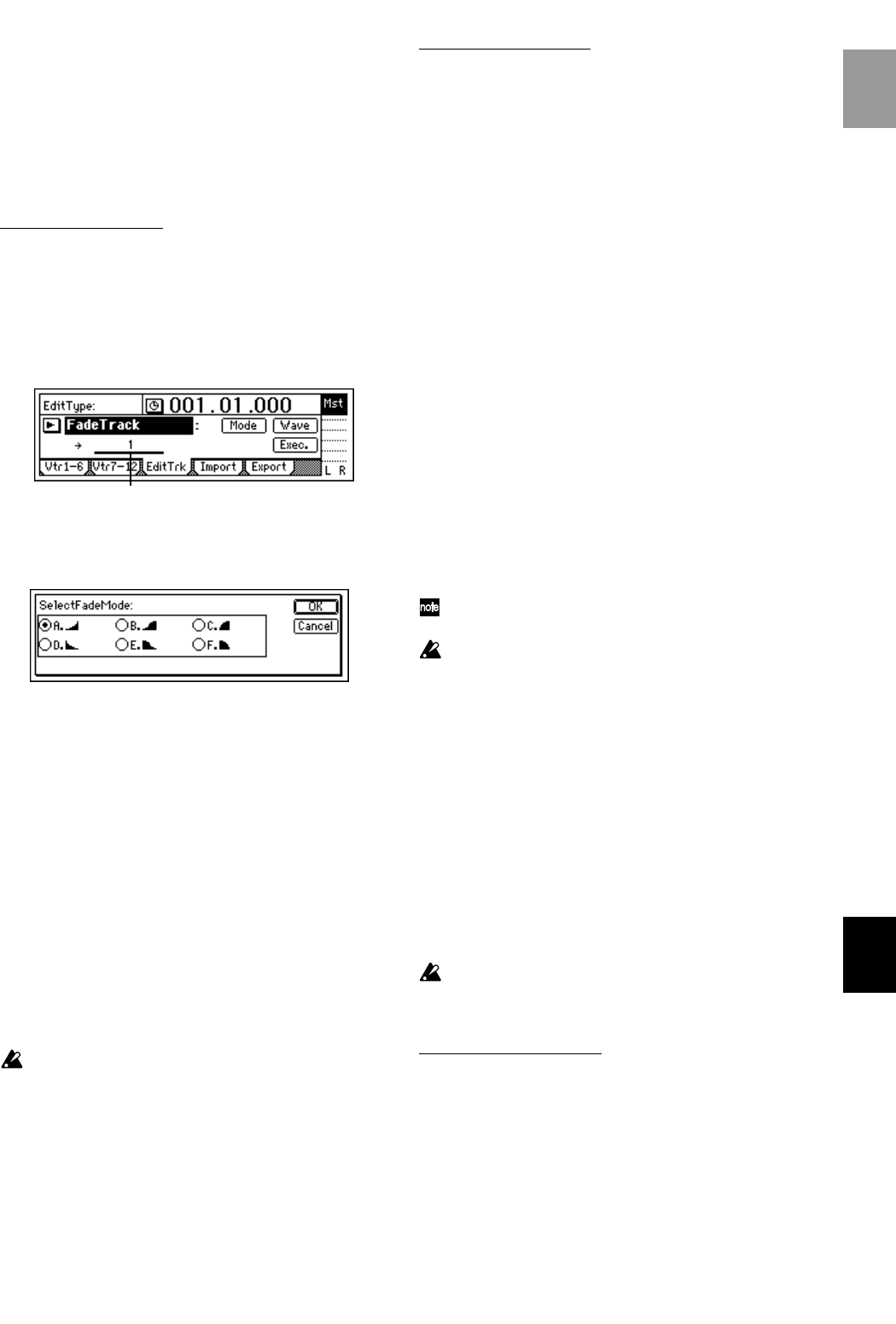
57
Fading-in/fading-out: Fade Track
This command fades-in or fades-out the specified
region (IN–OUT) of recorded track data. By using fade-
in and fade-out in conjunction with each other, you can
create cross-fades.
• You can fade-in or fade-out the IN–OUT region.
• Not only a single track, but multiple tracks of data
can be faded in or out simultaneously.
Procedure for fading-in
Here’s how to fade-in the IN–OUT region of track 1.
1 Register the IN and OUT times.
Register the start and end times of the desired fade-
in. (→p.97)
2 Select the fade-in command.
In the [TRACK] “EditTrk” tab page, set “EditType”
to “FadeTrack.”
3 Select the fade-in curve.
Select the “Mode” button and press the [ENTER]
key to access the dialog box.
For this example, select the “A” curve, select the
“OK” button and press the [ENTER] key to return
to the [TRACK] “EditTrk” tab page.
4 Select the fade-in destination track number.
Set “DestTrack” to track 1.
5 Execute the editing command.
Select the “Exec.” button and press the [ENTER]
key. The display will ask “AreYouSure?,” so select
the “Yes” button and press the [ENTER] key to exe-
cute the command.
When processing is completed, the display will
indicate “Completed.” Select the “OK” button and
press the [ENTER] key.
6 Verify that the data was faded correctly.
Press the [IN/LOC1] key to play back from the IN
location, and verify that the data was faded-in cor-
rectly. You can use Undo to return to the state
before executing the command.
The longer the specified range (IN–OUT), the
longer this command will take to process until the
“Completed” display appears.
Procedure for fading-out
Here’s how to fade-out the IN–OUT region of track 1.
1 Register the IN and OUT times.
Register the start and end times of the desired fade-
out. (→p.97)
2 Select the fade-out command.
In the [TRACK] “EditTrk” tab page, set “EditType”
to “FadeTrack.”
3 Select the fade-out curve.
Select the “Mode” button and press the [ENTER]
key to access the dialog box.
For this example, select the “D” curve, select the
“OK” button and press the [ENTER] key to return
to the [TRACK] “EditTrk” tab page.
4 Select the fade-out destination track number.
Set “DestTrack” to track 1.
5 Execute the editing command.
Select the “Exec.” button and press the [ENTER]
key. The display will ask “AreYouSure?,” so select
the “Yes” button and press the [ENTER] key to exe-
cute the command.
When processing is completed, the display will
indicate “Completed.” Select the “OK” button and
press the [ENTER] key.
6 Verify that the data was faded correctly.
Press the [IN/LOC1] key to play back from the IN
location, and verify that the data was faded-out
correctly.
You can use Undo to return to the state before exe-
cuting the command. (→p.99)
The longer the specified range (IN–OUT), the
longer this command will take to process until the
“Completed” display appears.
Boosting to the optimal level: Normalize
Track
This command boosts the specified region (IN–OUT) of
track data that was recorded at a lower than optimal
level, so that the level is raised to the maximum volume
without clipping.
• The peak of the audio data in the IN–OUT region is
detected, and the audio level of the IN–OUT region
is boosted so that the peak reaches the maximum
allowable level.
• You can normalize either a single track, or adjacent
tracks simultaneously.
If data recorded at an extremely low level is nor-
malized, any noise included in that region will also
be boosted.
Procedure for normalizing
Here’s how to normalize the IN–OUT region of track 1.
1 Register the IN and OUT times.
Register the start and end times of the region you
wish to normalize. (→p.97)
2 Select the normalize command.
In the [TRACK] “EditTrk” tab page, set “EditType”
to “NormalizeTrack.”
DestTrack
Basic operation
Track editing