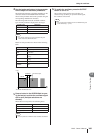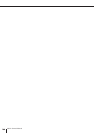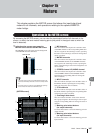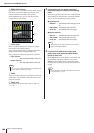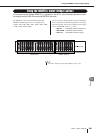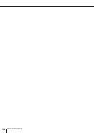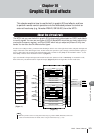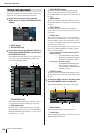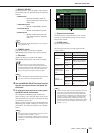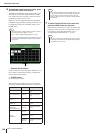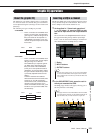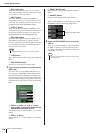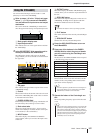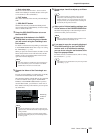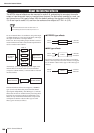About the virtual rack
M7CL Owner’s Manual
Graphic EQ and effects
16
173
C
MODULE SELECT
Use these buttons to select the GEQ or effect that will
be mounted in the rack. Each button has the following
function.
• BLANK button
...........Removes the GEQ or effect cur-
rently mounted in the rack; the rack
will be empty.
• 31BandGEQ button
...........Mounts a 31BandGEQ in the rack.
• Flex15GEQ button
...........Mounts a Flex15GEQ in the rack.
• EFFECT button
...........Mounts an effect in the rack. How-
ever, effects cannot be mounted in
racks 1–4.
D
CANCEL button
Cancels the changes you made in the RACK
MOUNTER popup window, and closes the window.
E
OK button
Applies the changes you made in the RACK
MOUNTER popup window, and closes the window.
4
Use the MODULE SELECT buttons to select
the item you want to mount, and press the
OK button.
5
To select the input source for a rack, press
the INPUT button for that rack.
The OUTPUT CH SELECT popup window will
appear, allowing you to select the input source for the
rack. Switch the tabs as necessary, and select the input
source that you want to use.
When you select an input source in the OUTPUT CH
SELECT popup window, a dialog box will ask you for
confirmation. To confirm the operation, press the OK
button.
1
Channel select buttons
Use these buttons to select the input source. Use the
four tabs to switch between groups of input sources
shown in the window.
B
CLOSE button
Closes the popup window.
The following input sources can be selected in this
popup window.
*1 Cannot be selected for 31BandGEQ or Flex15GEQ.
• Input/output patching will be defeated when you change the
item mounted in a rack.
HINT
• Be aware that if you remove a GEQ or effect that was
mounted in a rack and close the window, all parameter set-
tings for that GEQ or effect will be discarded. If you have not
yet closed the window, you can recover the parameter set-
tings by mounting the same GEQ or effect once again.
NOTE
•You can also display the RACK MOUNTER popup window by
pressing a vacant rack in the GEQ/EFFECT field.
HINT
•You have the option of making settings so that the confirma-
tion dialog box does not appear (
→
p. 214).
• Normally you can specify two channels of input for each rack.
However if you have selected 31BandGEQ, only one channel
can be used.
HINT
Tab name
Button name Input source
OUT CH (*1)
MIX 1–16 MIX channel 1–16 outputs
MATRIX 1–8 MATRIX channel 1–8 outputs
STEREO L,
STEREO R,
MONO (C)
STEREO (L/R) channel and
MONO (C) channel outputs
CH 1-32
(INSERT OUT)
CH 1–32
INPUT channel 1–32 Insert
Outs
CH 33-48
(INSERT OUT)
(M7CL-48/48ES
only)
CH 33–48
INPUT channel 33–48 Insert
Outs
OUT CH
(INSERT OUT)
MIX 1–16 MIX channel 1–16 Insert Outs
MATRIX 1–8
MATRIX channel 1–8 Insert
Outs
STEREO L,
STEREO R,
MONO (C)
STEREO (L/R) channel and
MONO (C) channel Insert
Outs
2
1
• If a rack in which a GEQ is mounted is specified as the insert-
out or insert-in, the other patch point will automatically be
assigned to the same rack. Also, insert mode will automati-
cally be switched on. Additionally, if you defeat the insert-out
or insert-in of a rack in which a GEQ is mounted, the other
patch point will automatically be defeated and at the same
time insert mode will automatically be switched off. For details
on Insert Out/In, refer to “Inserting an external device into a
channel” (
→
p. 110).
HINT