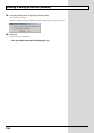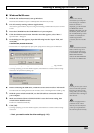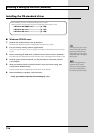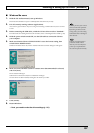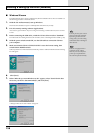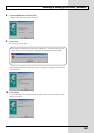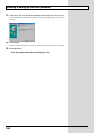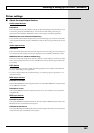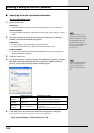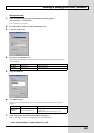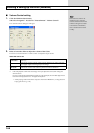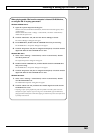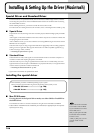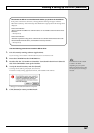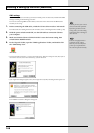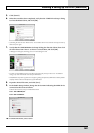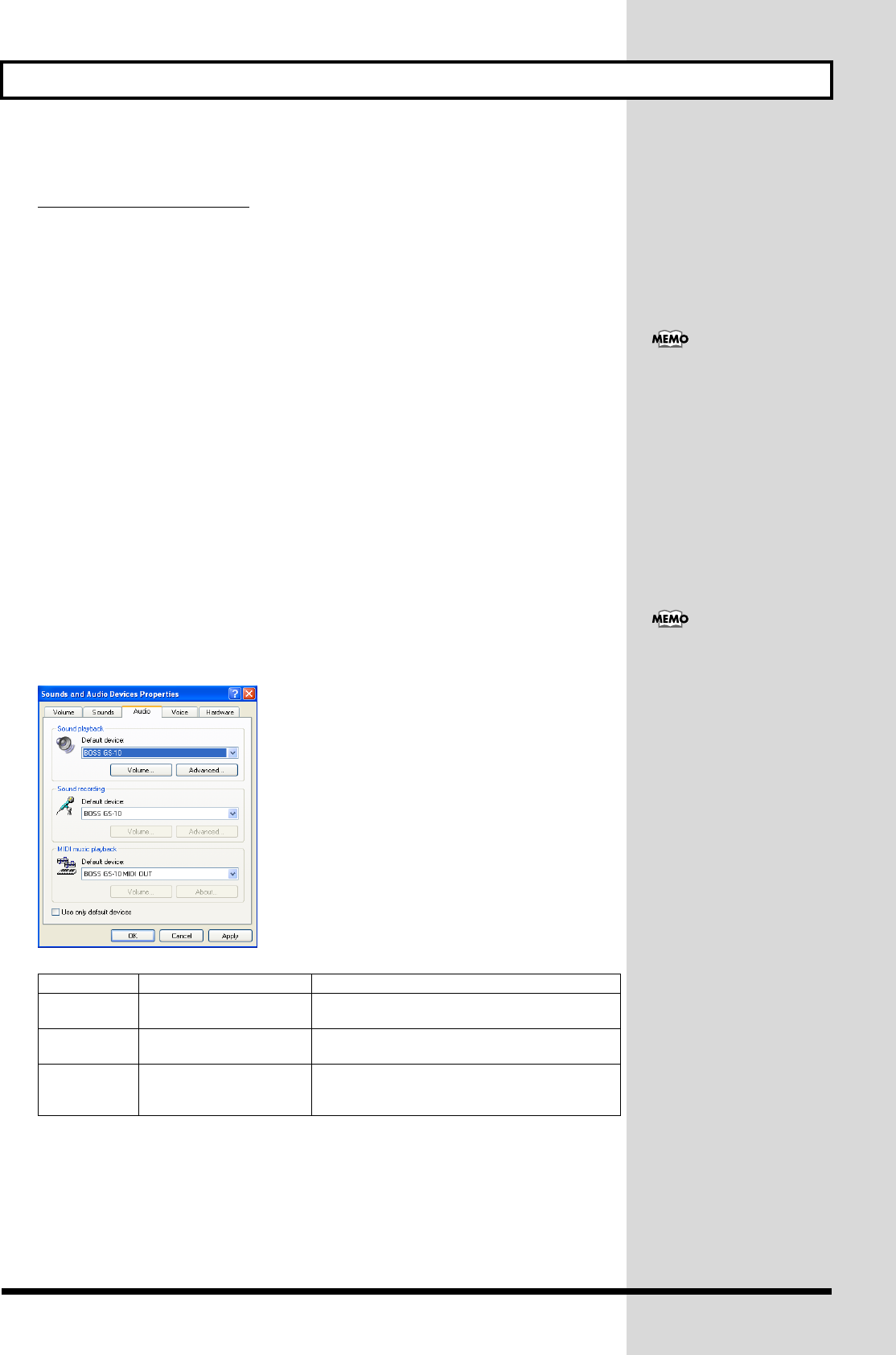
142
Installing & Setting Up the Driver (Windows)
■ Specifying the audio input/output destination
Windows XP/2000/Me users
1.
Open Control Panel.
Windows XP
1) Click the Windows start button, and from the menu that appears, select “Control Panel.”
Windows 2000/Me
1) Click the Windows Start button, and from the menu that appears, select “Settings | Control
Panel.”
2.
Open the “Sounds and Audio Devices Properties” dialog box (or in Windows
2000/Me, “Sounds and Multimedia Properties”).
Windows XP
1) In “Pick a category”, click “Sound, Speech, and Audio Devices.”
2) In “or pick a Control Panel icon”, click the sounds and Audio Devices icon.
Windows 2000/Me
1) In Control Panel, double-click the Sounds and Multimedia icon to open the “Sounds and
Multimedia Properties” dialog box.
3.
Click the “Audio” tab.
4.
For “Sound playback,” “Sound recording,” and “MIDI music playback,” click the
▼ located at the right of [Default device] (or in Windows 2000/Me, [Preferred
device]), and select the following from the list that appears.
fig.11-350
5.
Click [OK] to close the “Sounds and Audio Devices Properties” dialog box.
This concludes the procedure for setting the input and output destinations.
→ Next, set the Windows “Volume Control” (p. 144).
Special driver mode Standard driver mode
Sound
playback
BOSS GS-10
GS-10 (Windows XP),
USB Audio Device (Windows 2000/Me)
Sound
recording
BOSS GS-10
GS-10 (Windows XP),
USB Audio Device (Windows 2000/Me)
MIDI music
playback
BOSS GS-10 MIDI OUT
MIDI cannot be handled when using Standard
Driver mode.
(“MIDI in Standard Driver Mode” (p. 80))
Depending on how your
system is set up, the “Sounds
and Audio Devices” icon may
b
e displayed directly in the
Control Panel (the Classic
view). In this case, double-click
the “Sounds and Audio
Devices” icon.
If the Sound and Multimedia
icon is not displayed, click
“Show all control panel
options” in the frame at the
left.