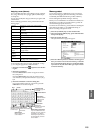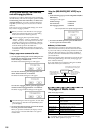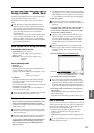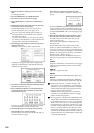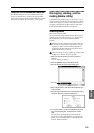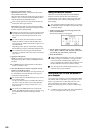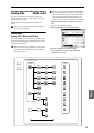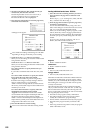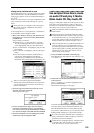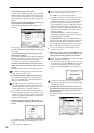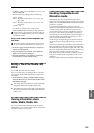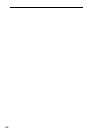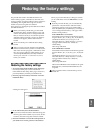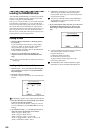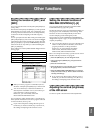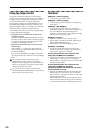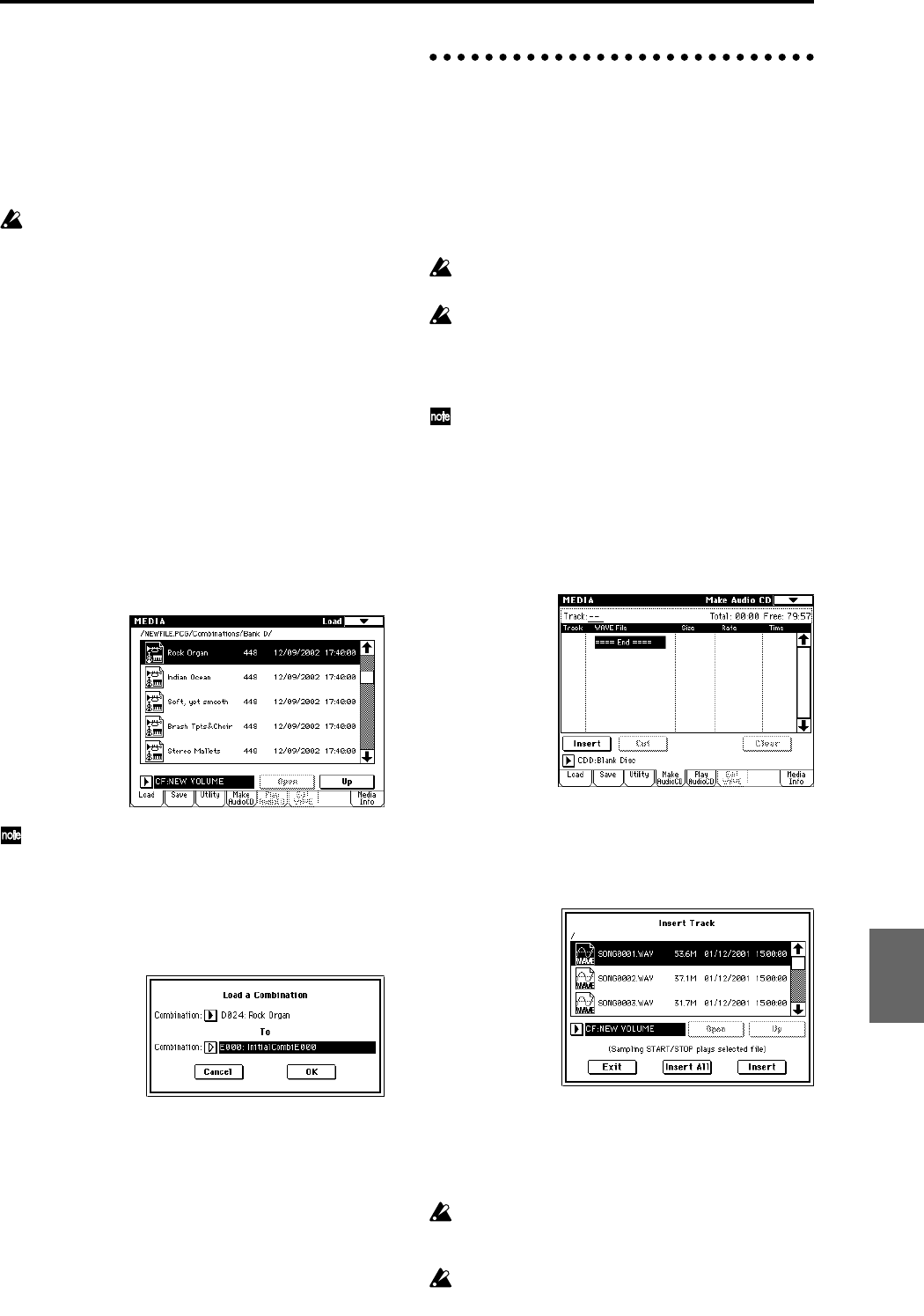
123
Loading data by individual item or bank
The TRITON Extreme lets you load programs and combi-
nations individually or by individual banks. Drum kits
and arpeggio patterns can also be loaded individually or
as a group.
This is a convenient way to rearrange combinations in the
order in which you will use them during a live perfor-
mance.
Be aware that if you change the order of programs,
the sounds played by combinations may also be
affected. (☞p.133)
As an example here, we will explain how a combination
saved in bank D can be loaded into E000.
1 Move to the “Bank D” directory, and select the com-
bination that you want to load. (.PCG file/Combina-
tions/Bank D/)
The procedure is as follows.
1) Perform steps 1–5 described above, press the
.PCG file containing the data you want to load (it
will be highlighted), and press the Open button.
2) Press “Combinations” to highlight it, and press the
Open button.
3) Press “Bank D” to highlight it, and press the Open
button.
4) Press the scroll bar to find the combination you
want to load, and highlight it in the display.
Alternatively, you could select any file, since the
desired file can be selected later from the dialog box.
When you press the keyboard of the TRITON
Extreme, the selected combination will sound. How-
ever, the internal programs will be used as the pro-
gram of each timbre.
2 Press the page menu button and select the “Load
Selected” page menu command.
The dialog box will appear.
3 Use the “Combination” (upper line) to select the
load-source combination, and use “(To) Combina-
tion” (lower line) to specify the destination combina-
tion. For this example, select E000: InitialCombiE000.
4 Press the OK button to execute loading; the loaded
combination will be assigned to E000.
Use sampled Wave files to create
an audio CD and play it: Media,
Make Audio CD, Play Audio CD
Songs you resampled in Sequencer mode (☞p.83) or other
Wave files can be arranged in any order you like and
burned to CD located in a CD-R/RW drive connected to
the USB A port to create an original audio CD.
Make sure that both media are detected by the TRI-
TON Extreme.
When writing data to CD-R/RW media, the media
containing the Wave files must have free space equal
in size to the Wave files you are writing. Before you
execute this operation, make sure that the drive con-
taining the Wave files contains enough free space.
When writing Wave files to a USB CD-R/RW drive to
create an audio CD, we recommend that you use a
drive that supports Just Link. Other drives are usable
only at single-speed (1x) writing. Depending on the
performance of your drive, there may be cases in
which writing is not possible.
1 Access the Media mode Make Audio CD page.
In the default state, the WAVE File area will show only
“====End====.”
2 To the track list, add the WAVE files that you want to
write to the CD.
Select “====End====” (it will be highlighted), and
press the Insert button.
The Insert Track dialog box will appear.
Use media select and the Open and Up buttons to
access the directory that contains the WAVE file, and
select the WAVE file that you want to add to the list.
If you want to audition the file, you can press the SAM-
PLING [START/STOP] key to play back the sample.
If you have selected a WAVE file with a sampling fre-
quency other than 44.1 kHz or 48 kHz, it will not be
possible to press the Insert button.
WAVE files at a sampling frequency of 48 kHz will be
converted to 44.1 kHz when they are written to an
audio CD (when you execute “Write to CD”).
Program
Combination
SequencerSamplingSong PlayGlobalEffectMedia, etcPresetOther