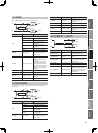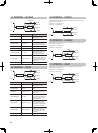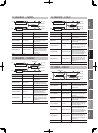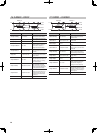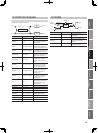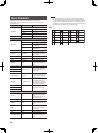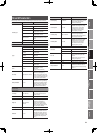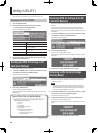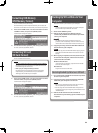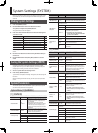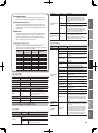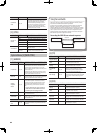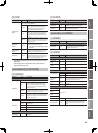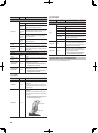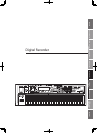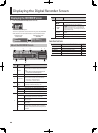79
Overview
Appendix
USB Memory
Song Player
Digital Recorder
Synthesizer
Selecting Sounds Perform. Functions Editing/Eects Other Settings
Rec/Play/Edit Eects Rhythm Pattern
Formatting USB Memory
( USB Memory Format)
You can initialize (format) USB memory.
If the USB memory contains important data that you’ve created, be
aware that all of this data will be lost when you execute this operation.
1. In the UTILITY MENU screen, use the cursor buttons to select
“USB Mem Format,” and press the [ENTER] button.
A con rmation message will appear.
2. To execute the format operation, press the [5] (EXEC) button.
To cancel, press the [6] (CANCEL) button.
Formatting SD Card
( SD Card Format)
You can initialize ( format) SD card.
NOTE
• Do not format the SD card that is included with the JUNO-Gi
Formatting the SD card included with the JUNO-Gi will erase all
of the demo song data on the card.
• Back up to your computer before you format
Formatting will erase all of the data. If the SD card contains
important data, you should rst back it up as described in
“Backing up SD card data to your computer.”
1. In the UTILITY MENU screen, use the cursor buttons to select
“SD Card Format,” and press the [ENTER] button.
A con rmation message will appear.
2. To execute the format operation, press the [5] (EXEC) button.
To cancel, press the [6] (CANCEL) button.
D
i
g
i
t
a
l
R
e
c
o
r
d
e
r
S
y
n
t
h
e
s
i
z
e
r
Backing Up SD Card Data to Your
Computer
Here’s how to back up SD card data to your computer.
NOTE
In order to perform this procedure, you’ll need a computer
and a commercially available SD card reader.
1. Switch o the JUNO-Gi’s power.
2. Remove the SD card from the JUNO-Gi, and use a
commercially available SD card reader to open the SD
card on your computer.
MEMO
The JUNO-Gi’s SD card slot is covered by an SD card
protector, which is fastened by screws. To remove the card,
remove the screws as described in “About SD Cards” (p. 15).
3. Copy (drag and drop) the entire “ROLAND” folder from
the SD card onto your computer.
NOTE
You must copy the entire “ROLAND” folder. Copying just part
of the les of the “ROLAND” folder will not create a correct
backup.
4. When copying is completed, unmount (disconnect) the
SD card from the computer, and then remove the SD
card from the SD card reader.
Windows 7/Vista/XP users:
In My Computer (or Computer), right-click the “removable
disk” icon, and choose “Eject.”
Mac OSX users:
Drag the SD card icon to the Trash.
Restoring Backed Up Data to an SD Card
1. Use a commercially available SD card reader to open the
SD card on your computer.
2. Copy (drag and drop) the entire backed up “ROLAND”
folder from your computer to the SD card.
NOTE
• When you copy the backed up data to the SD card, all data
that was previously on the SD card will be lost.
• You must copy the entire “ROLAND” folder. The system will
not operate correctly if you copy only some of the les in the
“ROLAND” folder.
3. Remove the SD card from the SD card reader as
described in step 4 of “Backing up SD card data to your
computer.”