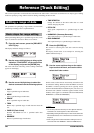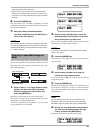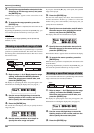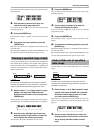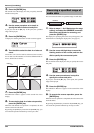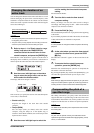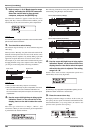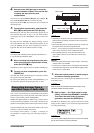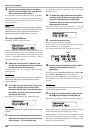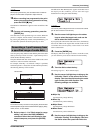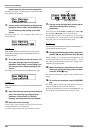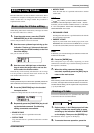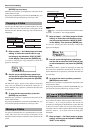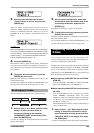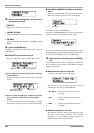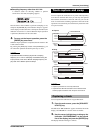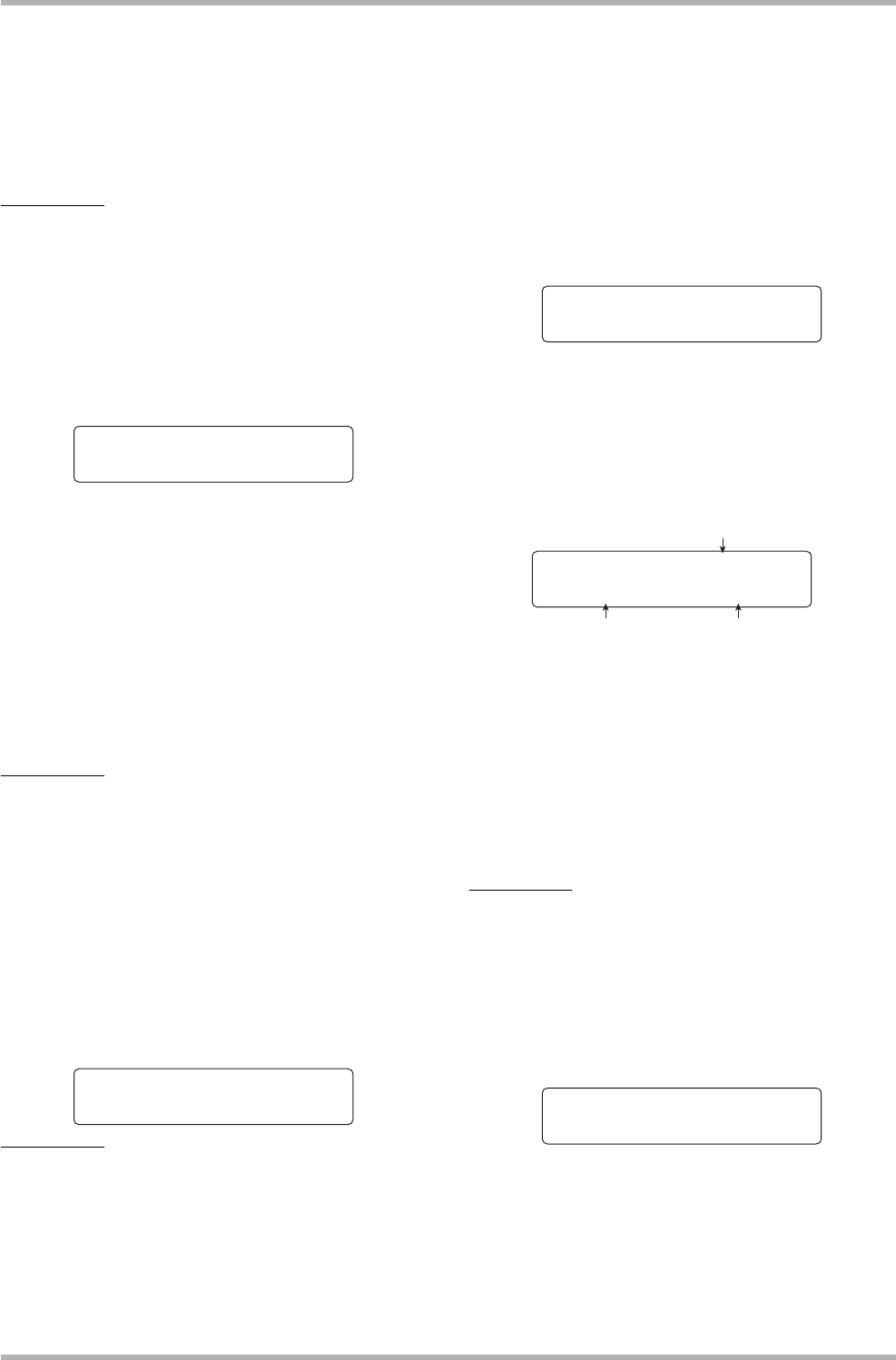
Reference [Track Editing]
ZOOM HD8/HD16
58
3. Use the cursor left/right keys or the status
keys to select the target track, and use the
dial to select the V-take number.
If you specify the same track/V-take as the source, the harmony
data will be added to the original data and the V-take will be
overwritten. You can also specify a stereo track or two mono
tracks as destination.
HINT
During parameter setting and harmony generation, the status
key of the source track is lit in green and the status key of the
destination track in red. If the source track/V-take is also
selected as destination, the status key is lit in orange.
4. Press the [ENTER] key.
The display indication changes as follows.
From this screen, you can set the volume and panning for the
source and the harmony parts. The parameter for the edit
source is “Source”. The parameter for the chord root is called
“Chorus 1”, the parameter for the third “Chorus 2”, and the
parameter for the fifth “Chorus 3”.
5. Verify that “Source Level” is shown on the
second line of the display, and turn the dial to
set the volume for the edit source.
The setting range is 0 – 127. A setting of 100 results in an
unchanged level.
HINT
When the Source Level parameter is set to zero, the edit source
will be muted, and only the generated harmony parts are
written to the track.
6. To set the pan value for the edit source, use
the cursor left/right keys to bring up the
indication “Source Pan” on the second line of
the display, and then turn the dial to adjust
panning for the source.
The setting range is L100 (fully left) – R100 (fully right).
NOTE
When the destination is a mono track, the pan setting will have
no effect.
7. Use the cursor left/right keys and the dial to
adjust the level and panning for the harmony
parts (Chorus 1 – 3) in the same way.
By setting the Chorus Level parameter to zero, you can mute
the respective part.
8. To adjust the speed with which the created
harmony parts will reach the target pitch, use
the cursor left/right keys to bring up the
indication “Feeling” on the second line of the
display and turn the dial.
The setting range for the Feeling parameter is 0 – 30. The
larger the value, the smoother the transition to the harmony.
9. Press the cursor down key.
The display indication changes as follows.
At this screen, you can specify the start point in time units,
measures/beats/ticks, or by using marks.
(To return to the previous screen, press the cursor up key.)
10
. Use the cursor left/right keys and the dial to
specify the start point for harmony
generation.
You can also use the MARKER [U]/[I] keys, ZERO [U]
key, and REW [T]/FF [Y] keys to locate the point.
By pressing the PLAY [R] key in this condition, you can
check what the result will sound like when the function is
executed.
HINT
The manual and automatic punch-in/punch-out functions (→ p.
41) can also be used at this point.
11
. To start harmony generation, hold down the
REC [O] key and press the PLAY [R] key.
Recording starts. The display indication changes as follows.
When the second line of the display reads “Chord”, the chord
of the current rhythm pattern/rhythm song is shown.
During recording, you can use the cursor left/right keys to call
up and edit the Source level and panning, Chorus 1 – 3 level
and panning, and the Feeling parameter. The settings will be
reflected in the recorded result.
Harmony+
Harmony+
SourceLevel=100
SourceLevel=100
Harmony+
Harmony+
SourcePan=0
SourcePan=0
Harmony+
Harmony+
Feeling=15
Feeling=15
Mark Measures/beats/ticks
Time
Start 000:00:000
Start 000:00:000
Ó00 001-01-00
00 001-01-00
Harmony+
Harmony+
Chord=C Maj
Chord=C Maj