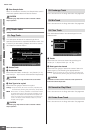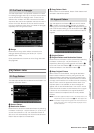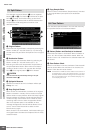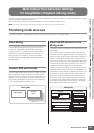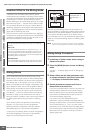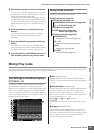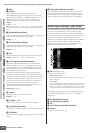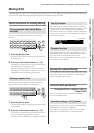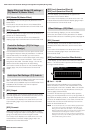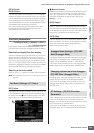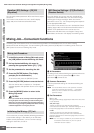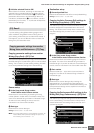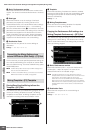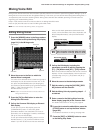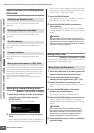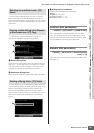Multi-timbral Tone Generator Settings for Song/Pattern Playback (Mixing mode)
MOTIF XS Owner’s Manual
234
Voice mode Song mode Pattern mode Mixing mode Master mode Utility mode File mode
Performance
mode
Sampling
mode 1
Sampling
mode 2
Reference
[SF2] MasterFX (Master Effect)
This display lets you set the type and parameters of the
Master Effect.
The function is the same as the one in the Master Effect
display (page 146) in the Performance Common Edit mode.
[SF3] MasterEQ
From this display you can apply five-band equalization to
all Parts of the selected Mixing.
The function is the same as the one in the Master EQ
display (page 146) in the Performance Common Edit mode.
The controllers and knobs on the front panel can be used
to change and adjust a variety of parameters—in real time,
and simultaneously. For example, you could use the
ASSIGN 1 and 2 knobs to control effect depth, while using
the Foot Controller to control modulation. These control
assignments are called “Controller Assign.” You can set
different Control Set assignments for each Mixing.
The function is same as the one on the Controller Assign
display (page 147) in the Performance Common Edit
mode.
You can set parameters related to audio input from the A/D
INPUT connector and the mLAN connector.
The mLAN Input is available only for the MOTIF XS8. This is
available for MOTIF XS6/7 only when an optional
mLAN16E2 has been installed.
[SF1] Output
From this display you can set the Send level of the Audio
Input Part signal sent to the Reverb/Chorus effect and the
output jack assignment for the Audio Input Part.
The function of this display is the same as the one in the
Output display (page 147) in the Performance Common
Edit mode.
[SF2] Connect
Determines the effect routing for Insertion Effects A and B.
The setting changes are shown on the diagram in the display,
giving you a clear picture of how the signal is routed.
The function of this display is the same as the one in the
Insertion Effect Connection display (page 148) in the
Performance Common Edit mode.
[SF3] Ins A (Insertion Effect A)
[SF4] Ins B (Insertion Effect B)
From this display, you can also set the type and its
parameters of the Insertion Effect.
The function of this display is the same as the one in the
Insertion Effect A/Insertion Effect B display (page 149) in
the Performance Common Edit mode.
From the following displays, you can set the Effect
connection and values of other parameters. For details
about the Effect structure in the Mixing mode, see page 70.
[SF1] Connect
From this display, you can set the Return level of the
Reverb/Chorus effect, Effect Pan, and Chorus to Send
Level.
The function of this display is the same as the one in the
Connection display (page 149) in the Performance
Common Edit mode.
[SF2] Ins Switch (Insertion Effect Switch)
In this display, you can select which Parts (from Mixing
Parts 1 – 16 and the Audio Input Part) will be assigned to
the eight Insertion Effects.
1 Part 1 – 16, A/D
Determines the Parts available for the Insertion Effect.
When this switch is set to on, the Insertion Effect of the
Voice assigned to the Part is enabled. Make sure that this
parameter is set to on for any Parts/Voices to which you
need to apply Insertion Effects.
The MOTIF XS features eight Insertion effect systems,
letting you set this parameter to on for up to eight Parts. If
eight Parts are already turned on, the parameter cannot be
turned on for additional Parts. In this case, the switch for
another Part must be turned off before you can turn the
switch for the desired Part on.
n For the Audio Input Part, the Insertion Effect type/parameter
can be set on the Insertion A/B display (page 234) in the
Mixing Common Edit mode. For Parts 1 – 16, the Insertion
Effect type/parameter settings cannot be set in the Mixing Edit
mode because their settings are included in the Voice
assigned to each Part. If you wish to edit the Insertion Effect
settings for each Part, enter the Mixing Voice Edit mode, then
edit the Effect settings for the Voice.
Master Effect and Master EQ settings—
[F2] MasterFX (Master Effect)
Controller Settings—[F3] Ctrl Asgn
(Controller Assign)
Audio Input Part Settings—[F4] Audio In
Effect Settings—[F5] Effect
1