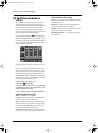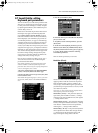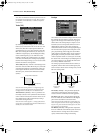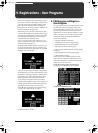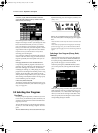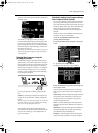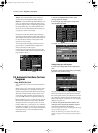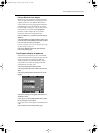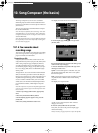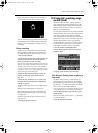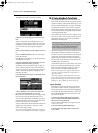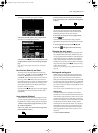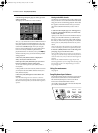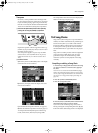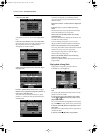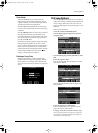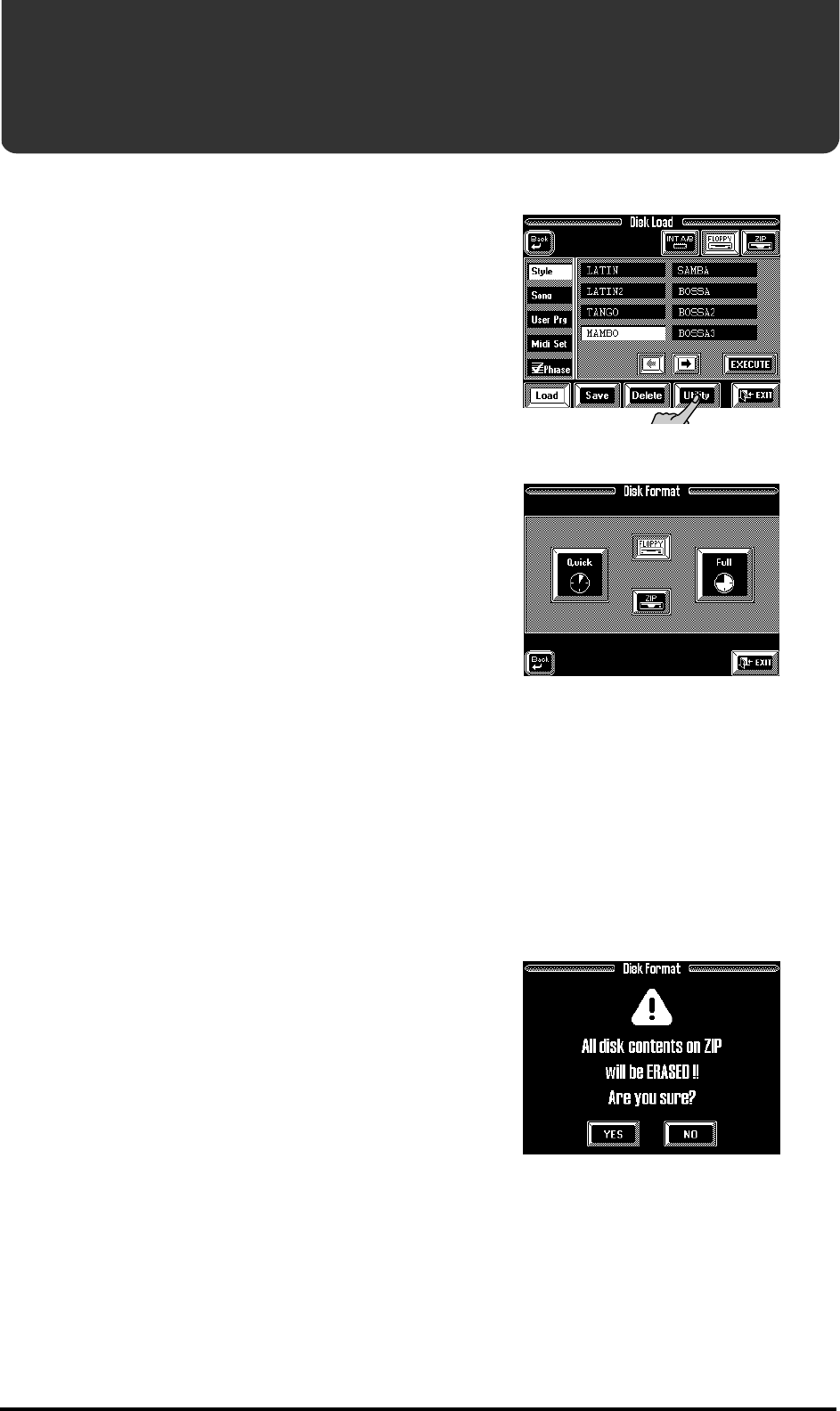
VA-76 Owner’s Manual—Song Composer (the basics)
132
The Song Composer of your VA-76 is a Standard
MIDI File player/recorder with the additional advan-
tage that is can double as 16-track sequencer whenever
you want it to.
The VA-76’s Composer reads GM/GM2/GS compati-
ble Standard MIDI files.
Note: You may be confused by the words “Song” and “Stan-
dard MIDI File” we use in this chapter. There is absolutely
no difference because the VA-76’s songs are saved to disk as
Standard MIDI Files.
Note: The Chord Sequencer on previous Roland models has
been replaced by an even more userfriendly recording func-
tion (2nd Trk). See page 66.
10.1 A few remarks about
recording songs
This section only contains a few hints about recording
your own songs. See the “Song Composer clinic” on
page 65 for hands-on information.
Formatting a disk
Songs that you record are first stored in the VA-76’s
Song RAM memory. When you press the [EXIT] field
while a Song Composer page is displayed, however,
you will be prompted to save it to disk. That is why
you should to prepare a floppy or Zip disk. If you pre-
fer to use a floppy disk, choose a reliable 2HD (high
density) disk.
Though the VA-76 can also read MS-DOS-formatted
disks, it would be a good idea to format all disks you
intend to use with the VA-76. This is especially true of
Zip disks: during formatting, the VA-76 indeed also
creates a number of folders where your various files
will be stored. An MS-DOS-formatted Zip disk does
not contain these folders, which might create prob-
lems.
Note: Be careful never to format the Zip disk supplied with
your VA-76. It would be a pity to lose all the precious mate-
rial it contains.
1.
Insert a Zip or floppy disk into the (appropriate)
drive.
2.
Press the [FUNCTION MENU] button.
3.
On the display page that appears now, press the
[Disk] field.
4.
Press the [Utility] field in the bottom row.
The display now looks more or less as follows:
5.
On the display page that appears now, press the
[Format] field.
6.
Press the field that corresponds to the disk type you
wish to format (Zip or floppy).
7.
Press the field that corresponds to the type of for-
matting you want to use:
Quick— Choose this option to “initialize” new (usu-
ally MS-DOS formatted) disks. This is a lot quicker
than the Full option.
Full— This option is only necessary for disks you used
on platforms with a different data and formatting
structure.
The display now responds with:
(In the case of a floppy disk, the “ZIP” will read
“Floppy”, of course.)
8.
Press the [YES] field to format your disk.
Press [NO] to return to the previous display page
without formatting.
Note: If necessary, see page 62 for how to eject the Zip disk.
10. Song Composer (the basics)
VA-76.book Page 132 Friday, January 12, 2001 12:35 PM