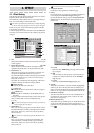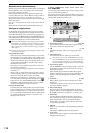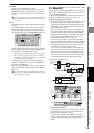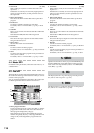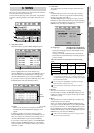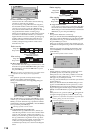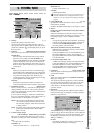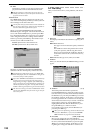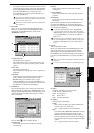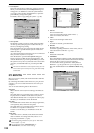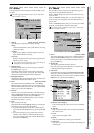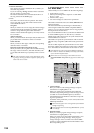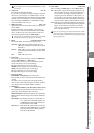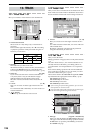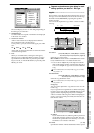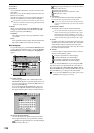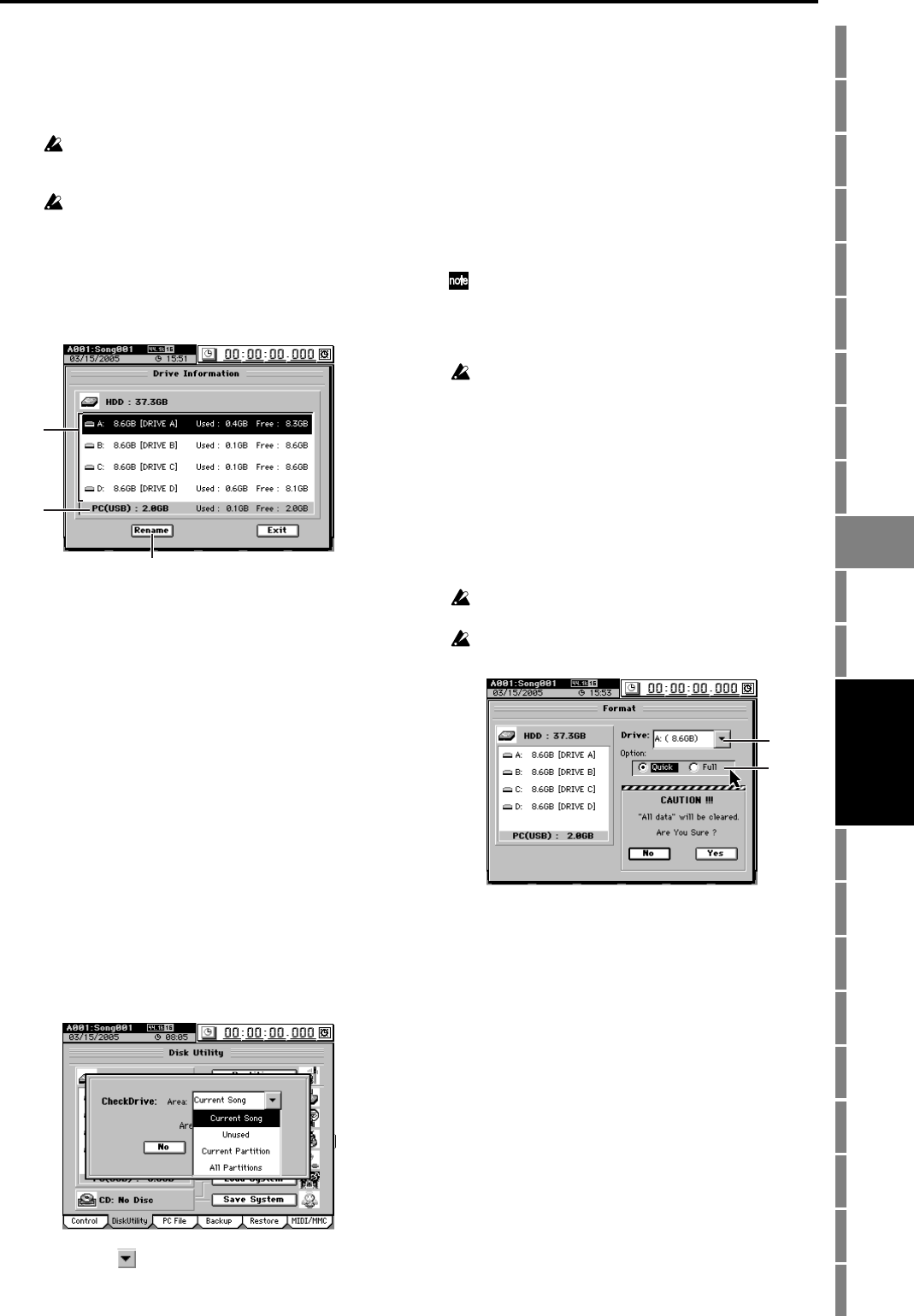
121
Counter
Rename
METER
MIXERCH
VIEW
EFFECTSENDEQPAN
SONGSYSTEM
/MIDI
TRACKCD
UNDOTUNER
SESSION
DRUMS
STORE
SCENE
MARK
SCRUB
LOC 1/IN ...
LOC 4/END
REC/PLAY
MODE
Transport
keys
Reference
one song for which Protect is turned on. If you want to
override the Protect setting of the song, click the Force
button (highlighted) and then click the Yes button (or
press the panel YES key) to continue execution.
If you decide not to execute, click the No button (or
press the panel NO key).
If connected to a Windows 98 computer, only 2 GB can be
detected for a PC (USB) drive. The drive will not be detect-
ed if it is 4 GB or 8 GB in size.
When you execute the Partition operation, the data on that
drive will be lost.
3. Drive Info
Here you can view information about the hard disk.
When you click this button, the Drive Info dialog box
will appear. Click the Exit button to return to the
“DiskUtility” tab page.
3a. Song drive list
This displays the song drives.
The partition drive name (A–D), total capacity, song
drive name, used capacity, and free capacity are dis-
played.
3b. PC drive
This displays the PC drive.
The total capacity, used capacity, and free capacity are
displayed.
3c. Rename
In the song drive list, select the song drive that you
want to rename, and click this button. Use the
Rename dialog box to edit the name (→p.99).
Click the Yes button (or press the panel YES key) to
execute the settings. If you decide not to execute, click
the No button (or press the panel NO key).
4. CheckDrive
This checks and repairs errors in the songs on the hard
disk. Execute this operation if the “Disk too busy.” error
message appears frequently. After executing this, you can
continue using the song data unless there was a major
error on the drive.
Click the Area button to display the list.
Current Song
Check and repair the area used by the currently
selected song.
Unused
Check and repair the first 2 GB of the currently-
unused area.
Current Partition
Check and repair the area of the currently selected
partition.
All Partition
Check and repair all partitions and the area used by
the system.
Specify the desired Area, and click the Yes button (or
press the panel YES key) to execute the Check Drive
operation. If you decide not execute, click the No button
(or press the panel NO key).
Executing the “Edit Track” operation “OptimizeTrk”
(→p.131) will also improve the state of tracks that produce
“Disk too busy.” errors. Use the Check Drive command if ex-
ecuting OptimizeTrk does not eliminate the “Disk too
busy.” errors.
Check Drive requires a substantial length of time for execu-
tion. If the hard disk has a capacity of 40 GB, executing this
command for All Partition will require approximately 7
hours.
5. Format
This formats the hard disk.
When you click the button, the Format dialog box will
appear. Select the drive you wish to format and the
desired option, and click the Yes button (or press the
panel YES key) to execute formatting. If you decide not
to format, click the No button (or press the panel NO
key).
When you execute the Format operation, the data on that drive
will be lost.
You cannot cancel this operation once formatting has begun.
5a. Drive
Select the drive that you want to format.
5b. Option
Select the type of formatting.
Quick:
Since only the system area will be formatted, this
will not require very much time.
ALL → approximately 7 seconds for 40 GB
Full:
Execute this if the “Drive Error occurred.” message
appears frequently during playback. Use this
method if you still experience problems after per-
forming a Quick format, such as the drive failing to
be recognized. This will require a substantial length
of time.
ALL → approximately 7 hours for 40 GB
3a
3b
3c
A…D: an individual song drive
A–D: all song drives
PC: the PC drive
ALL: the entire hard disk
5a
5b
SYSTEM
/MIDI