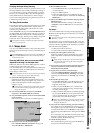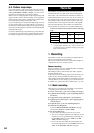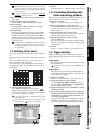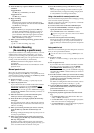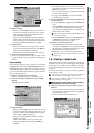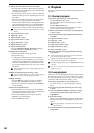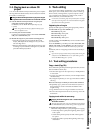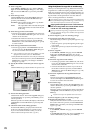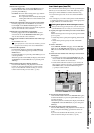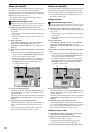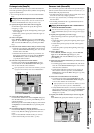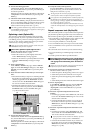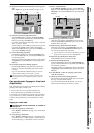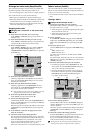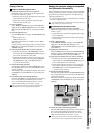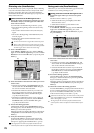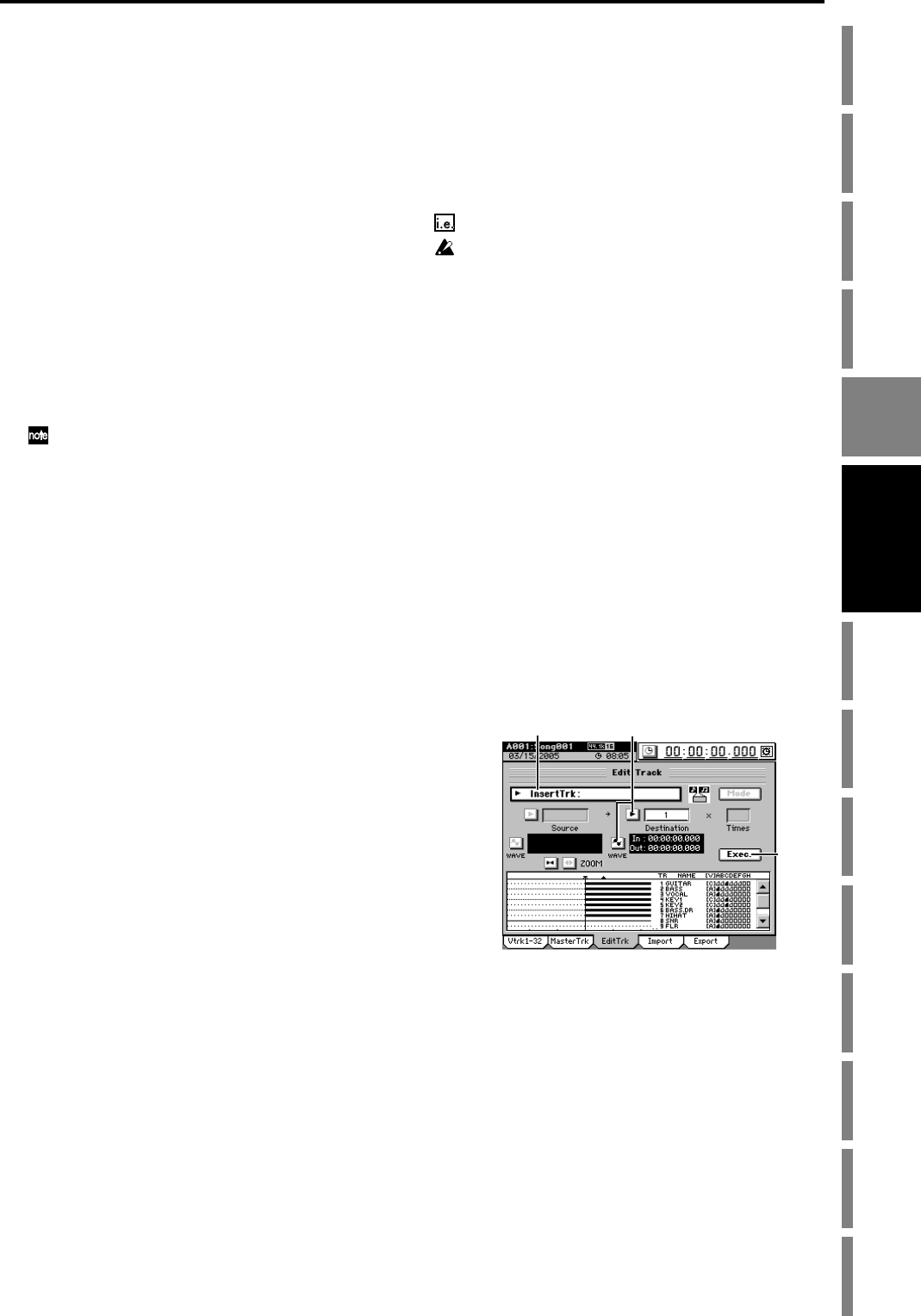
71
Operation
Song,
Locate
MixerEffects
Session
Drums™
Recorder
CDDataDriveUSBMIDIUpgrading
the system
Recovery
CD
ClickPoint
calibration
(10)Select the copy mode.
Click the Mode button. In the Copy Mode dialog box,
select the desired mode and click the OK button (or
press the panel YES key).
(11)Select the clipboard as the copy-source track number.
Click the popup button of the Source cell, and choose
track “Clip1” in the Source Track dialog box. The
number indicates the number of tracks in the clipboard.
You can also click the cell to select this.
(12)Select the copy-destination track number.
Click the popup button of the Destination cell, and
choose track “2” in the Destination Track dialog box.
You can also click the cell to select this.
(13)Specify the number of times that the data will be cop-
ied.
Set the Times cell to “1”.
If you specified two or more tracks as the “Source,” you must
specify the same number of tracks as the “Destination.”
(14)Execute the operation.
Click the Exec. button to display the CopyTrk dialog
box. If you want dithering to be performed, click the
Dither button.
Click the Yes button (or press the panel YES key) to exe-
cute the operation.
When the operation is finished, the display will indicate
“Completed.” Click the OK button (or press the panel
YES key).
(15)Check the results of the editing operation.
Press the LOC 3/TO key, and play back from the TO
location to verify that the data was copied correctly.
If you are not satisfied with the results, you can use
Undo to return to the previous state. (→p.141)
Insert blank space (InsertTrk)
This command inserts blank space into the specified region
(IN–OUT) of a recorded track. Track data following the in-
serted space will be shifted toward the end of the song.
•You can insert space into one or more tracks simultane-
ously.
• For example, if you want to add a phrase in the middle of
a recorded performance, insert a space of the appropriate
length, and then record into that area.
Inserting blank space into the IN–OUT region of track 1
Before you make settings for this operation, check the virtual track
of the Destination track into which you will insert blank space.
(1) Specify the region into which you want to insert blank
space.
Set the following locations to specify the region for blank
space (→p.69).
• Set the IN point to specify the beginning of the blank
space.
• Set the OUT point to specify the end of the blank
space.
(2) Select “InsertTrk.”
In the TRACK, “EditTrk” tab page, click the Edit Trk
Type cell. In the Edit Trk Type dialog box, click “Insert-
Trk” and click the OK button (or press the panel YES
key).
(3) Select the track number into which you want to insert
blank space.
• Click the popup button of the Destination cell, and
choose track “1” in the Destination Track dialog box.
You can also click the cell to select this.
• Check the IN and OUT locations. If you want to set
the locations with more precision, click the Destina-
tion WAVE button, and use the Wave dialog box
(→p.128) to set the location.
(4) Execute the editing operation.
Click the Exec. button. Then in the InsertTrk dialog box,
click the Yes button (or press the panel YES key) to exe-
cute the operation.
When the operation is finished, the display will indicate
“Completed.” Click the OK button (or press the panel
YES key).
(5) Check the results of the editing operation.
Press the LOC 1/IN key, and play back from the IN loca-
tion to verify that the editing operation has done cor-
rectly.
If you are not satisfied with the results, you can use
Undo to return to the previous state. (→p.141)
OverWrite: The track data existing at the copy-destina-
tion will be overwritten.
Insert: The copied data will be inserted; subsequent
existing data will be moved toward the end
of the song.
(2) (3)
(4)
Recorder