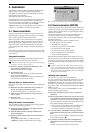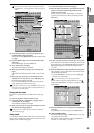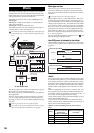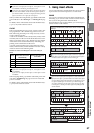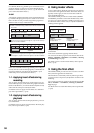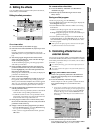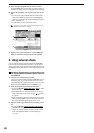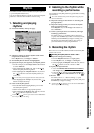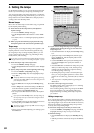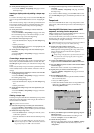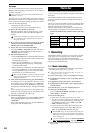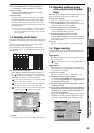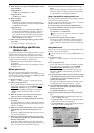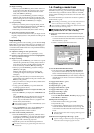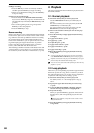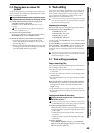62
4. Setting the tempo
On the D32XD/D16XD you can specify the tempo three dif-
ferent ways: manual tempo, tempo map, and tempo track.
You can play the entire song at the same tempo, or make the
tempo change during the song. Alternatively, you can record
tempo data from an external MIDI device and play back ac-
cording to the recorded tempo data.
Manual tempo
Here’s how to set the tempo for the entire song, as specified
by the rhythm pattern setting.
(1) Select manual as the tempo source, and adjust the
rhythm settings.
• Access the TEMPO, “SetUp” tab page.
• Use the Tempo Source radio buttons to select “Man-
ual.”
• For details, refer to “1. Selecting and playing rhythms”
(→p.61).
(2) When you press the PLAY key to play back the song,
the rhythm pattern will sound at the specified tempo.
Tempo map
Tempo maps let you change the tempo, time signature, and
rhythm pattern at various measures throughout the song.
By using tempo maps to change rhythm patterns, you can
create a drum track for the entire song, including an intro,
breaks, fill-ins, and an ending.
If you want to record the audio of the rhythm played by the tempo
map you create here, refer to “3. Recording the rhythm” (→p.61).
(1) Select the tempo map as the tempo source.
• Access the TEMPO, “SetUp” tab page.
• Use the Tempo Source radio buttons to select “Tempo
Map.”
(2) Specify tempo map “001” at the beginning of the song.
• Access the TEMPO, “TempoMap” tab page.
•From the “Tempo Map” list, select (highlight) tempo
map “001:...”
Tempo map “001” sets the tempo at the beginning of the song,
and tempo maps “002”–“200” can be used to change the tem-
po at subsequent measures.
•Press the Edit button to display the Edit Map dialog
box.
• Set the Tempo cell to the desired tempo, the Beat cell
to the desired time signature, and select the desired
rhythm pattern in the Rhythm Pattern cell.
•You can press the Prev button to listen to the rhythm
pattern.
If you press the Link All Map button, all tempo settings of
the tempo map events you created will be changed to match
the current tempo.
• Use the Length cell to specify the number of measures
that tempo map event “001” will continue.
The starting measure of tempo map “001” cannot be changed
from measure “001.”
• When you have finished adjusting your settings, press
the OK button.
(3) If you want to change the tempo, time signature, or
rhythm pattern during the song, you can add a new
tempo map event.
•Press the New button to display the New Map dialog
box.
• Specify the tempo in the Tempo cell, the time signa-
ture in the Beat cell, and the rhythm pattern in the
Rhythm Pattern cell.
• Use the Start Meas cell to specify the starting meas-
ure, and the Length cell to specify the number of
measures.
•Press the OK button to add the new tempo map event.
When you add a tempo map event, the tempo map
numbers will be renumbered in sequence starting
from the beginning of the song.
• By adding tempo map events to switch rhythm pat-
terns, you can put together patterns to create a drum
patterns for an entire song, with intro, fill-in, and end-
ing.
•You can preview a rhythm pattern by pressing the
Prev button.
(4) Listen to the tempo map you created.
For details, refer to steps (1) through (3) of “1. Selecting
and playing rhythms” (→p.61)
Move to the beginning of the song, and press the PLAY
key to play back the song. The rhythm pattern and
tempo will change according to the tempo maps that
you created.
Editing a tempo map
If you increase the number of measures, the measure num-
bers of subsequent tempo maps will also increase by the cor-
responding length. If you decrease the number of measures,
the measure numbers of subsequent tempo maps will de-
crease by the corresponding length.
(1) Select the tempo map event that you want to edit.
Access the TEMPO, “TempoMap” tab page, and select
(highlight) the tempo map event you want to edit.
(2) Edit the settings.
•Press the Edit button to display the Edit Map dialog
box.
• Edit the parameters as desired, and press the OK but-
ton.
(2)
(2)
(3)
(2)
(3)