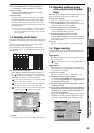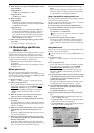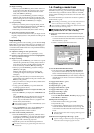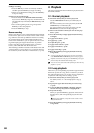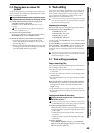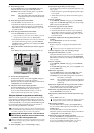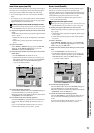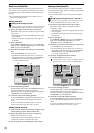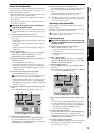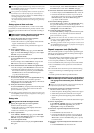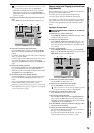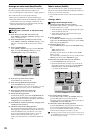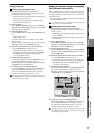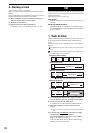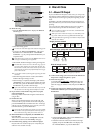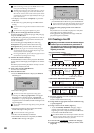73
Operation
Song,
Locate
MixerEffects
RhythmRecorder
CDDataDriveUSBMIDIUpgrading
the system
Touch Panel
Calibration
Reverse a track (ReverseTrk)
This command copies the audio data in the specified region
(IN-OUT) of the track to the TO location “in reverse” (i.e., so
that the data will play backward).
• The data of the IN–OUT region can be copied one or more
times in succession by a single operation.
•You can copy just one track, or multiple tracks of data at
the same time.
• The existing track data at the copy-destination (TO loca-
tion) will be overwritten.
Copying the IN–OUT region of track 1 three times in re-
verse to the TO location of track 2
Select the virtual tracks of the copy-source (Source) and copy-des-
tination (Destination) before you make settings for this Copy op-
eration.
(1) Specify the region that you want to copy.
Set the following locations to specify the region for copy-
ing (→p.69).
• Set the IN point to specify the beginning of the region
to be copied
• Set the OUT point to specify the end of the region to
be copied
• Set the TO point to specify the beginning of the copy-
destination
(2) Select “ReverseTrk.”
In the TRACK, “EditTrk” tab page, press the Edit Trk
Type cell. In the Edit Trk Type dialog box, choose
“ReverseTrk” and press the OK button.
(3) Select the track number whose data you want to use as
the reverse-source.
• For the Source cell, select track “1”.
• Check the IN and OUT locations. If you want to set
the locations with more precision, press the Source
Wave button, and use the Wave dialog box (→p.139)
to set the location.
(4) Select the reverse-destination track number.
• For the Destination cell, select track “2”.
If you specified two or more tracks as the “Source,” you must
specify the same number of tracks in “Destination.”
•Verify that the TO location is correct. If you want to set
the location with more precision, press the Destina-
tion Wave button, and make your settings in the Wave
dialog box (→p.139).
(5) Specify the number of time that you want to copy the
data.
In the Times cell, specify the number of copies as “3”.
(6) Execute the editing operation.
Press the Exec. button. Then in the ReverseTrk dialog
box, press the Yes button to execute the operation.
When the operation is finished, the display will indicate
“Completed.” Press the OK button.
(7) Check the results of the editing operation.
Press the LOC3/TO key, and play back from the TO loca-
tion to verify that the editing operation has done cor-
rectly.
If you are not satisfied with the results, you can use
Undo to return to the previous state. (→p.147)
This editing operation will take a longer time for execution (until
the Completed indication appears) in proportion to the length of
the IN–OUT region you specify.
Optimizing a track (OptimizeTrk)
This operation optimizes the track data of the region (IN–
OUT) you specify.
For details on the effect of each optimize mode, refer to “Op-
timizeTrk” (→p.142) in the reference section.
Before you execute this operation, check the virtual track of the
Destination track you want to optimize.
Optimizing track data
Here’s how to optimize track 1 in order to prevent “Disk
too busy.” error messages that occur after repeated track
editing or recording.
(1) Specify the region that you want to optimize.
Set the locations as follows (→p.69).
• Set the IN location to the beginning of the region you
want to optimize.
• Set the OUT location to the end of the region you want
to optimize.
(2) Select “OptimizeTrk.”
In the TRACK, “EditTrk” tab page, press the Edit Trk
Type cell. In the Edit Trk Type dialog box, select “Opti-
mizeTrk” and press the OK button.
(3) Select the optimize mode.
Press the Mode button to display the Optimize Mode
dialog box.
For this example, select “Normal” and press the OK but-
ton to return to the “EditTrk” tab page.
(4) Select the track number whose data you want to opti-
mize.
• For this example, set the Destination cell to track “1”.
• Check the IN and OUT locations. If you want to set
the locations with more precision, press the Destina-
tion Wave button, and use the Wave dialog box
(→p.139) to set the location.
(5) Execute the editing operation.
Press the Exec. button. Then in the OptimizeTrk dialog
box, press the Yes button to execute the operation.
When the operation is finished, the display will indicate
“Completed.” Press the OK button.
(6) Verify the results of the operation.
Press the LOC1/IN key, and play back from the IN point.
If necessary, you can use Undo to return to the state
prior to execution (→p.147).
(5)
(2) (3)
(4)
(6)
(5)
(3)(4)
(2)
Recorder